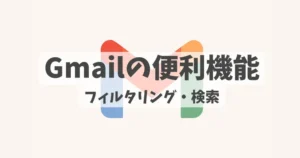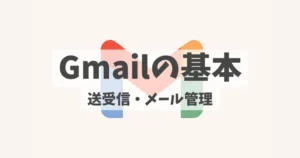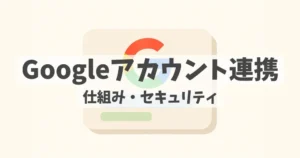PCでインターネットを見るときに使う「ブラウザ」。
その中でも、Google Chromeは多くの人に選ばれている定番のブラウザです。
動作の軽さ、使いやすさ、そして拡張機能の豊富さが魅力で、初心者にもぴったりです。
この記事では、Chromeのインストール方法から、基本操作・便利な使い方までやさしく解説していきます。




1. Google Chromeのインストール方法
ではさっそく、Google Chromeをパソコンにインストールしてみましょう。
以下の手順どおりに進めれば、数分で使い始められます。
✅ 手順①:Chromeの公式サイトにアクセスする
現在使っているブラウザ(Edgeなど)で下のURLを開きます。
もしくは、検索窓で「Google Chrome」と検索して、ダウンロードページを開きます。
👉 https://www.google.com/chrome/
✅ 手順②:「Chromeをダウンロード」をクリック
ページ中央にある「Chromeをダウンロード」ボタンをクリックします。
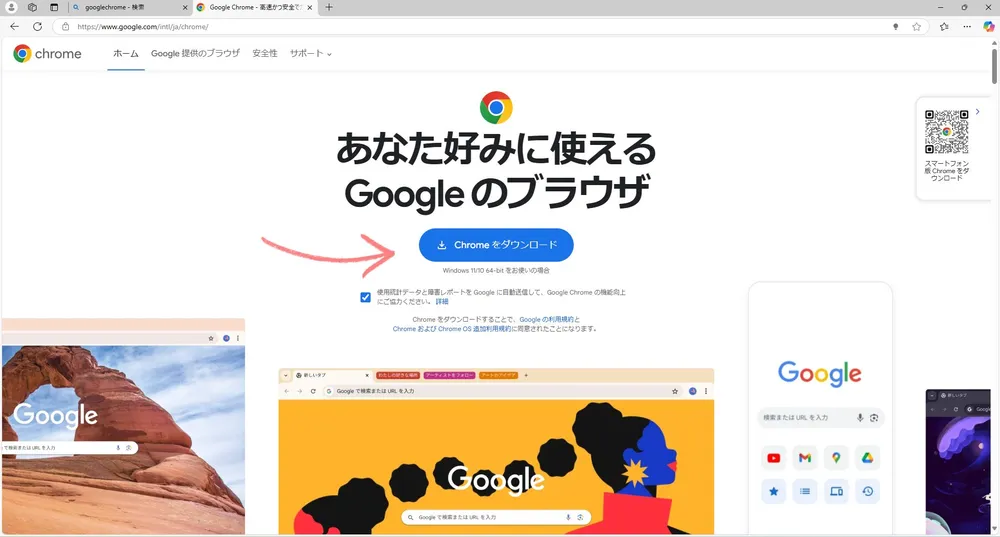
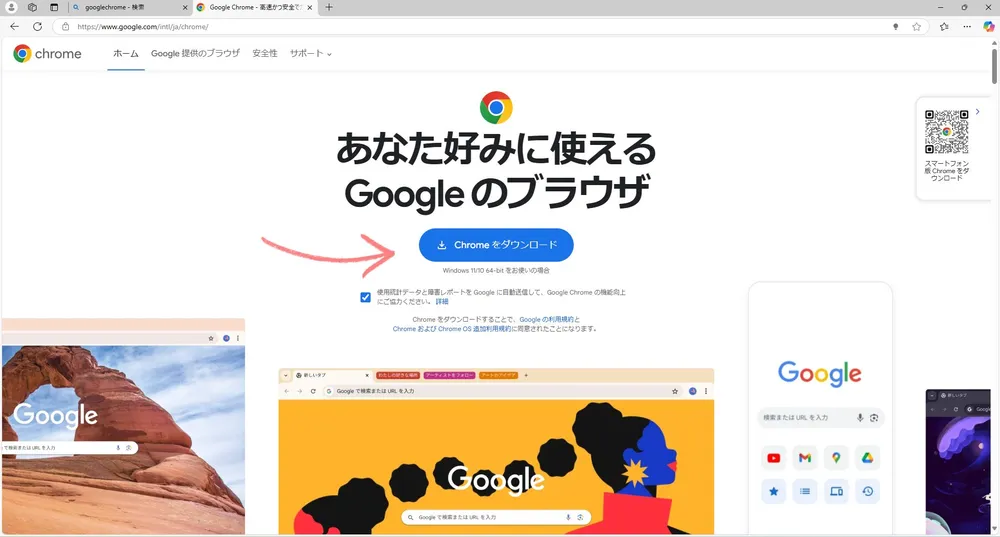
利用規約に同意して、インストーラー(ChromeSetup.exe)がダウンロードされます
✅ 手順③:インストーラーを実行する
「ダウンロード」フォルダに保存された ChromeSetup.exe をダブルクリック
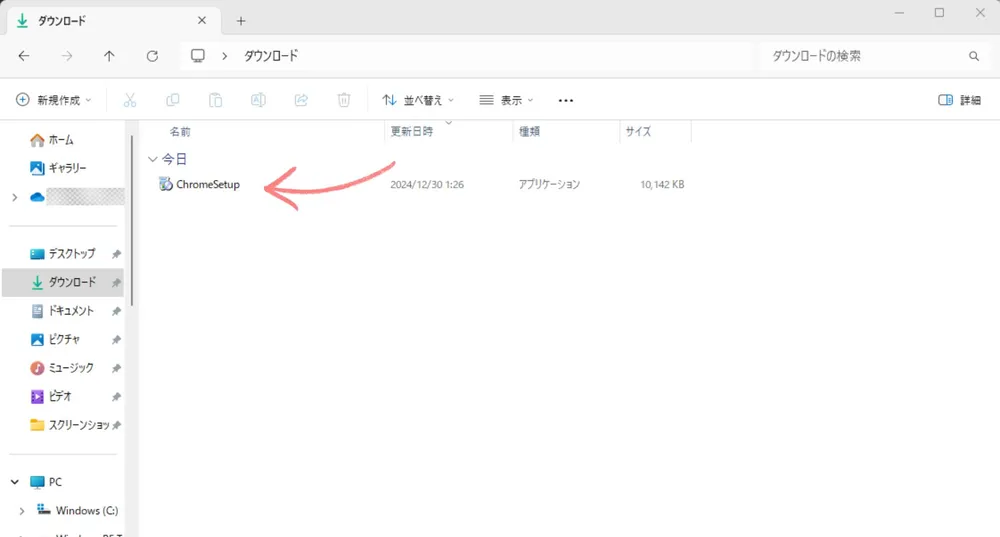
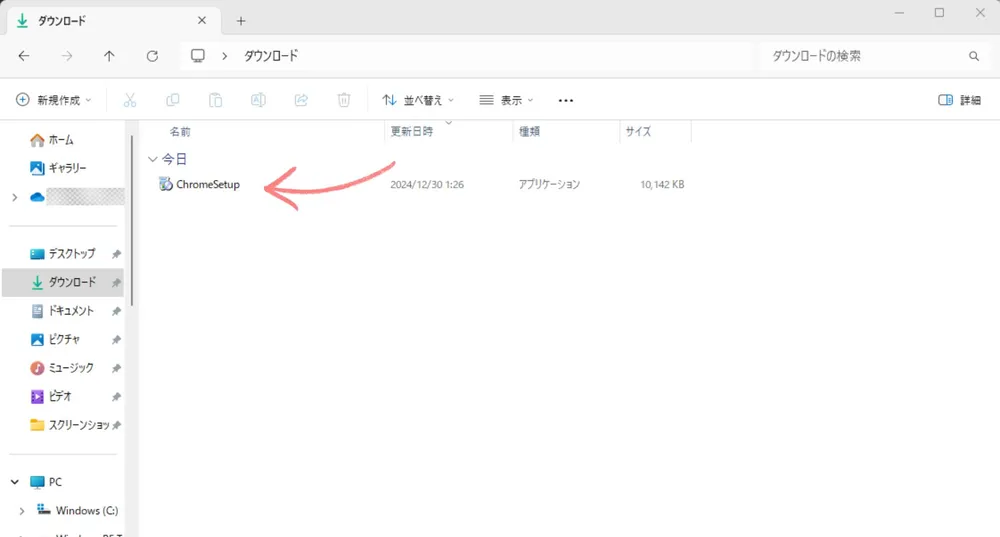
「このアプリがデバイスに変更を加えることを許可しますか?」と表示されたら「はい」を選択
✅ 手順④:自動でインストールが始まる
数十秒〜数分ほどで自動的にインストールが完了します
インストールが終わると、Chromeのウィンドウが開きます
✅ 手順⑤:Chromeを既定のブラウザに設定(必要に応じて)
初回起動時に「既定のブラウザに設定しますか?」と聞かれた場合
→ よく使うなら「はい」を選ぶと便利です
→ とりあえず使ってみたいだけなら「あとで」を選んでもOK
💡 後で手動で設定することもできます。
「設定」→「アプリ」→「規定のアプリ」→「Google Chrome」で設定を開き、「既定値に設定」をクリックします。
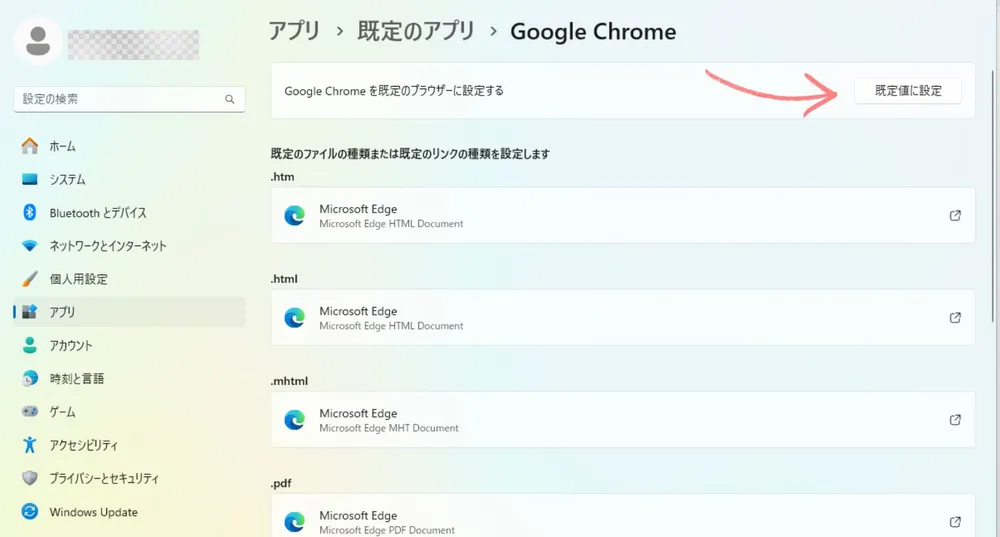
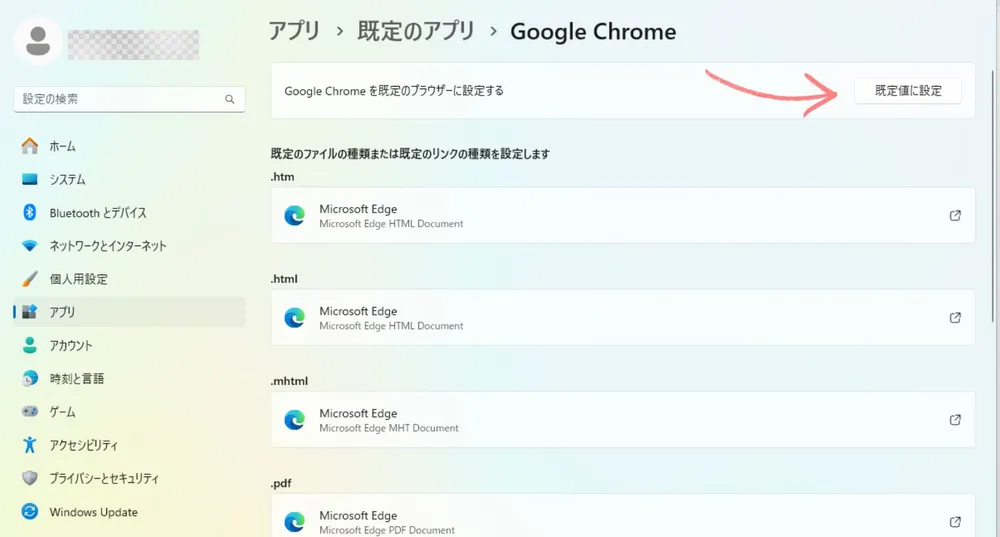
「既定のブラウザ」とは?:
Webページを開くときに自動で使われるブラウザのことです。
たとえば、メールやメッセージにあるURLをクリックしたときに、どのブラウザが開くかは「既定のブラウザ」で決まります。
Chromeをよく使うなら、既定のブラウザに設定しておくと、いつでもChromeで開けて便利です。
ここまでで準備完了!
Chromeはこれだけで使い始められます。
このあと、Googleアカウントでログインすれば、ブックマークや履歴の同期など、さらに便利に使えます。
2. Google Chromeのアカウント作成
Google Chromeは、ただの「ブラウザ」として以上に、Googleアカウントと連携してこそ真価を発揮するツールです。
ログインすることで、以下のような機能が使えるようになります。
✅️ ブックマークや履歴、パスワードの同期
✅️ 他のPCやスマホとのデータ共有
✅️ 拡張機能や設定の自動引き継ぎ
✅️ Gmailや、他のGoogleサービスとの連携
逆に言えば、Chromeを使う最大の意義は、こうしたGoogleサービスとの連携のしやすさにあります。
まだGoogleアカウントを持っていない方は、以下の記事で作成方法をご確認ください。
Google Chromeのアカウント作成手順
✅️ 確認:
Gmail や YouTube のログインで使っているアカウントがあれば、そのままChromeでも使えます。
新しく作る必要はありません。
使用中のアカウントでログインしましょう。
✅ 手順①:Google Chromeを開く
ログインを選択します。
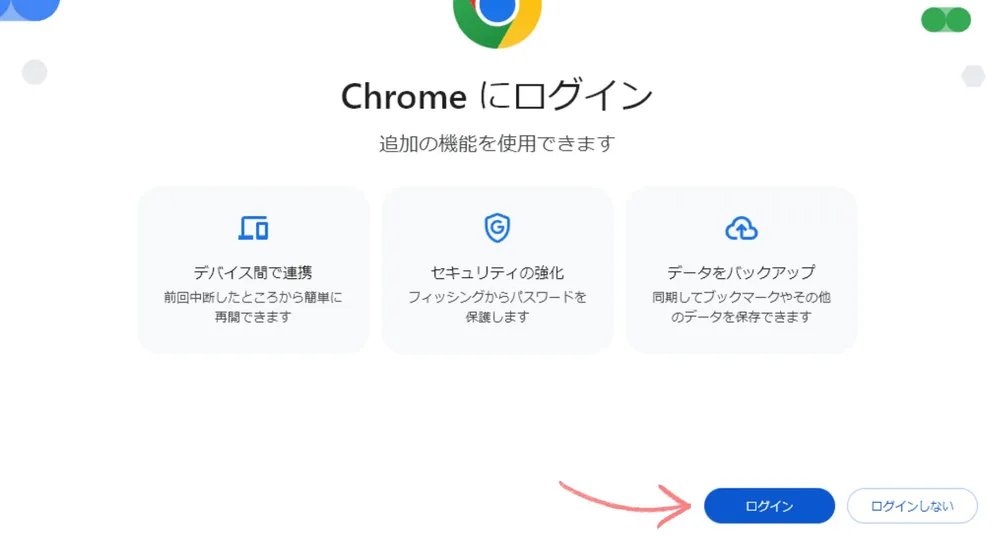
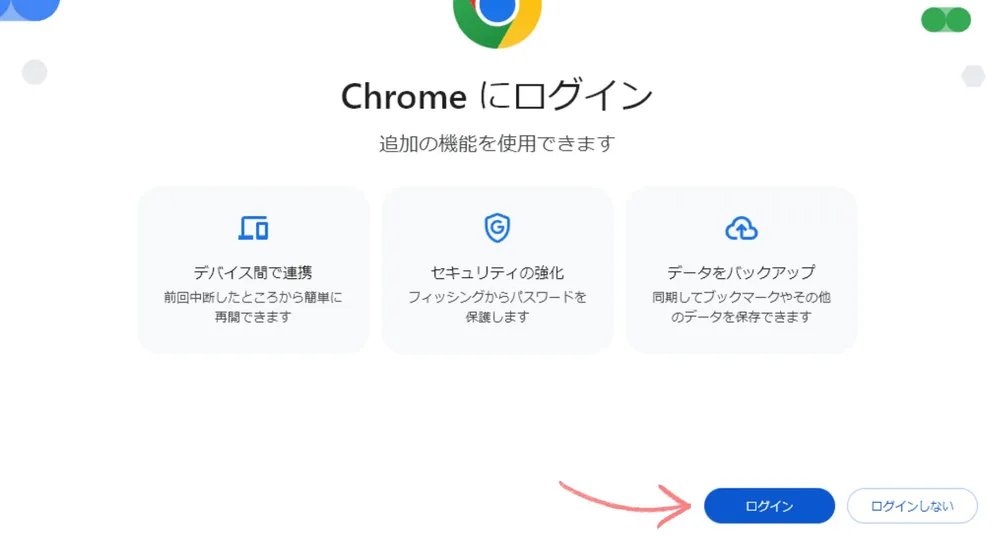
→アカウントがすでにある場合は、ログイン情報を入力してそのままログイン。
→新規作成の場合は「アカウント作成」を選択。
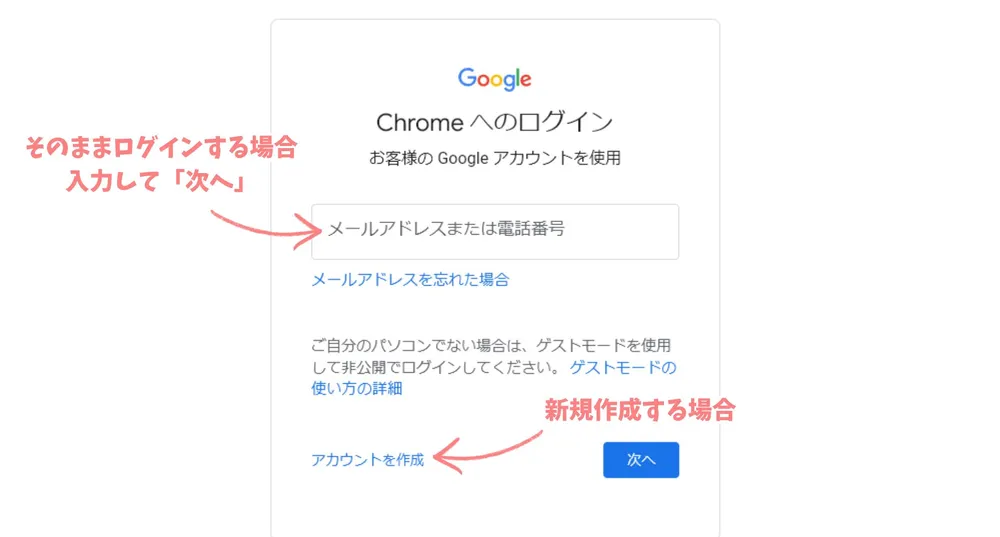
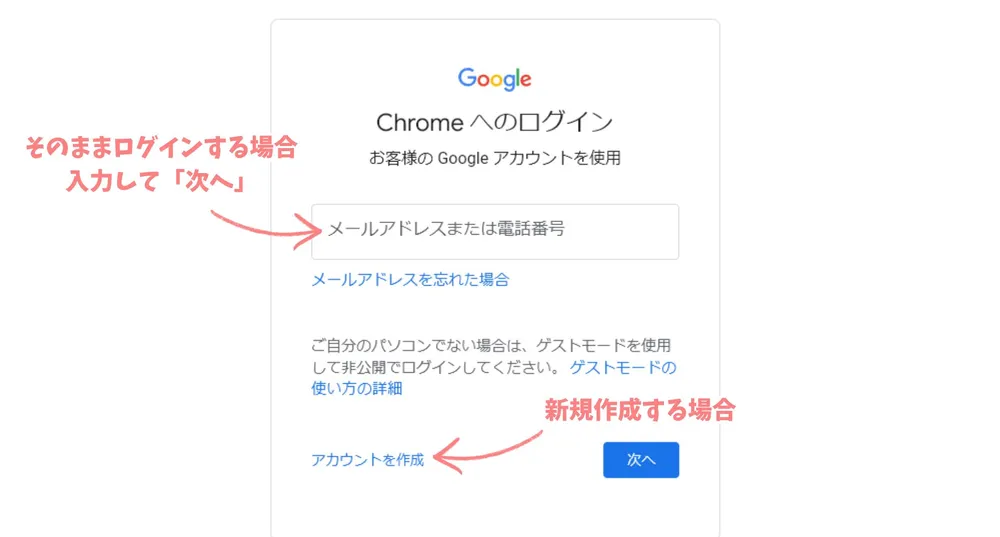
→通常の使用であれば、「個人で使用」を選びます。
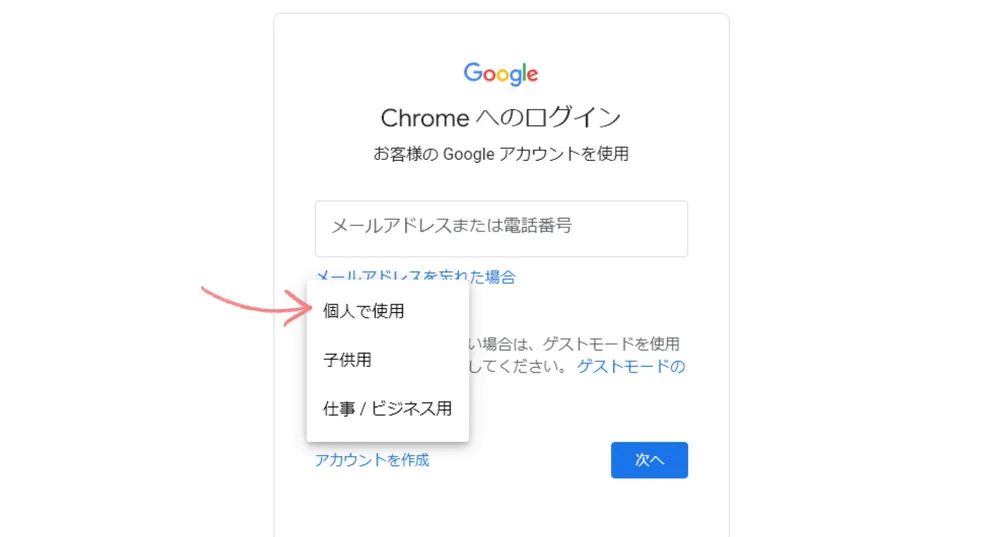
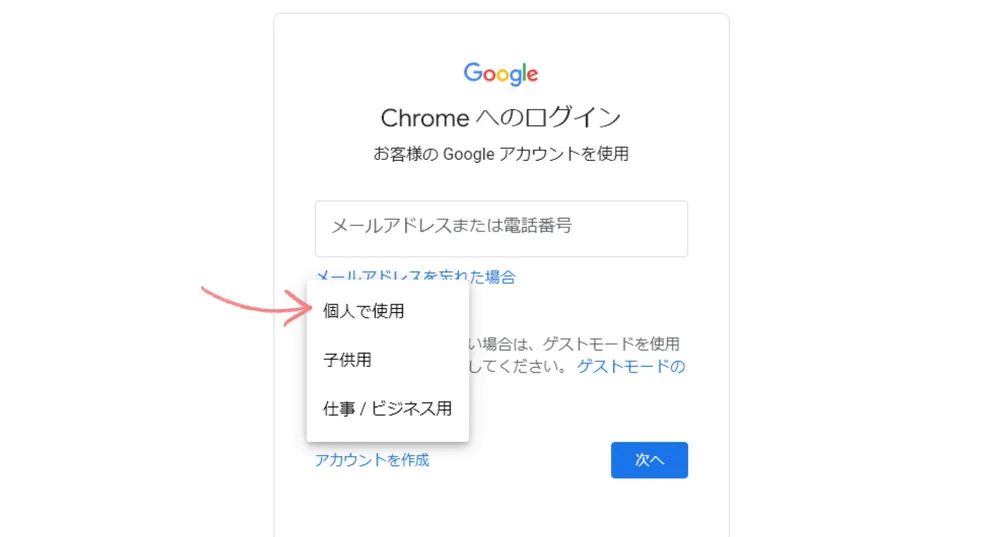
【補足】Googleアカウント作成時の「使用目的」の違いとは?
| 選択項目 | 主な用途 | 内容・特徴 |
|---|---|---|
| 個人で使用 | 自分用(基本はこれ) | 一般的な使い方。メール、YouTube、ドライブなど個人向け機能をフルに使える |
| 子供用 | 13歳未満の子ども用 | 保護者のアカウントと「ファミリーリンク」で連携。利用制限や管理ができる |
| 仕事/ビジネス用 | 会社・団体用 | Google Workspace(有料)の導入を想定した設定。組織管理・共有が前提 |
✅ 手順②:必要な情報を入力する
以下の情報を順番に入力します:
姓・名
→実際表示される名前にもなります。
使用目的に応じて、ニックネームなどでもOKです。
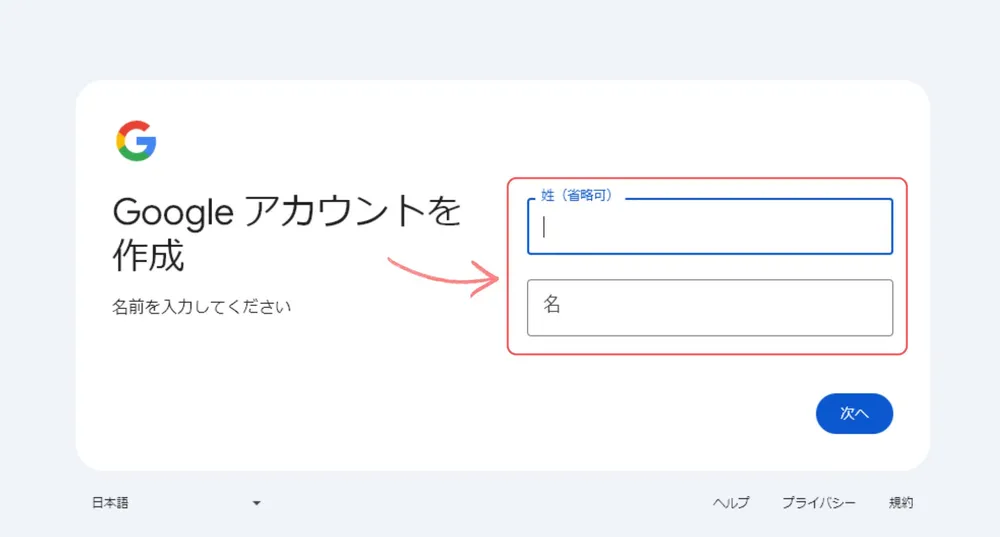
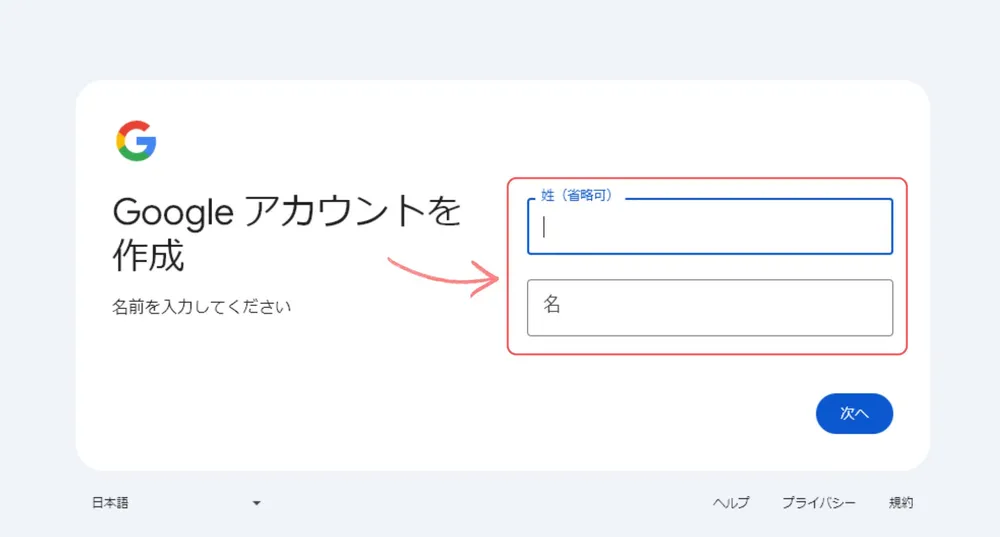
生年月日と性別を入力します
→ 本人確認やサービスのカスタマイズに使われます。
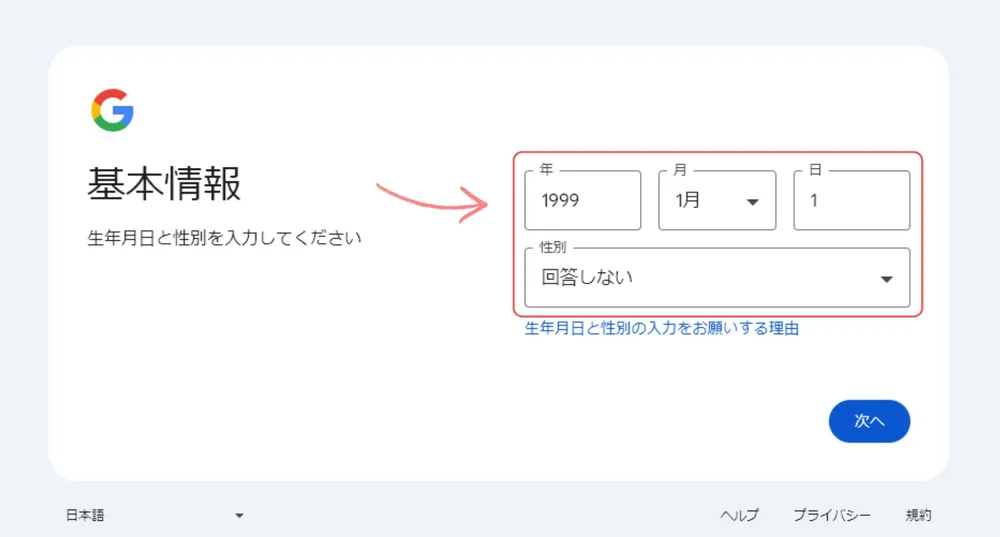
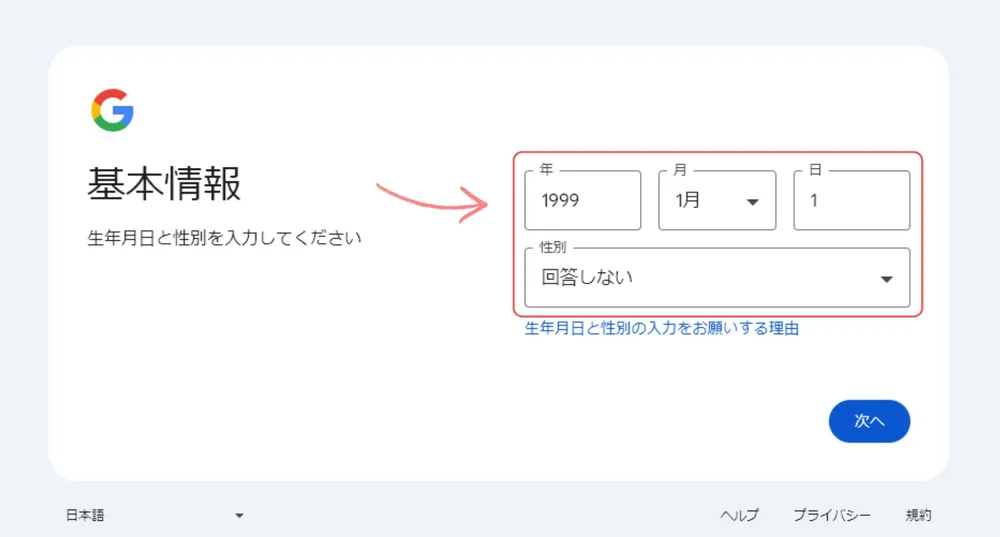
希望するメールアドレスを選びます
→自動生成か、手動で入力することもできます。
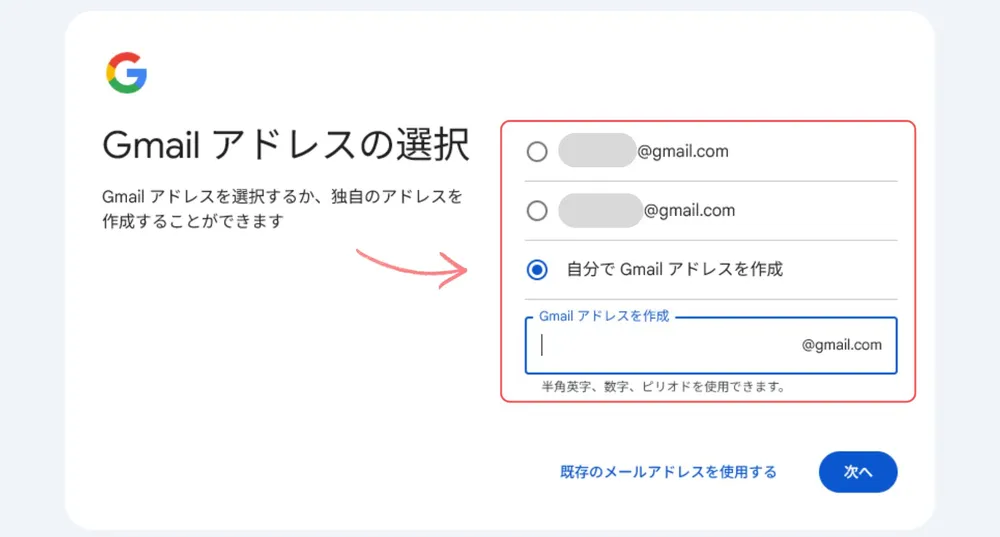
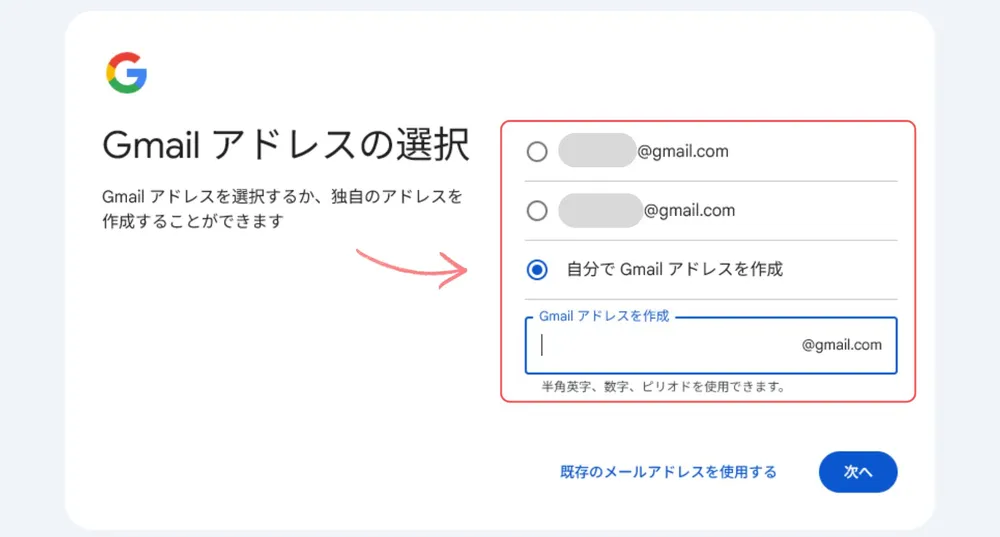
パスワードの設定
→確認用に、同じパスワードを2回入力します。
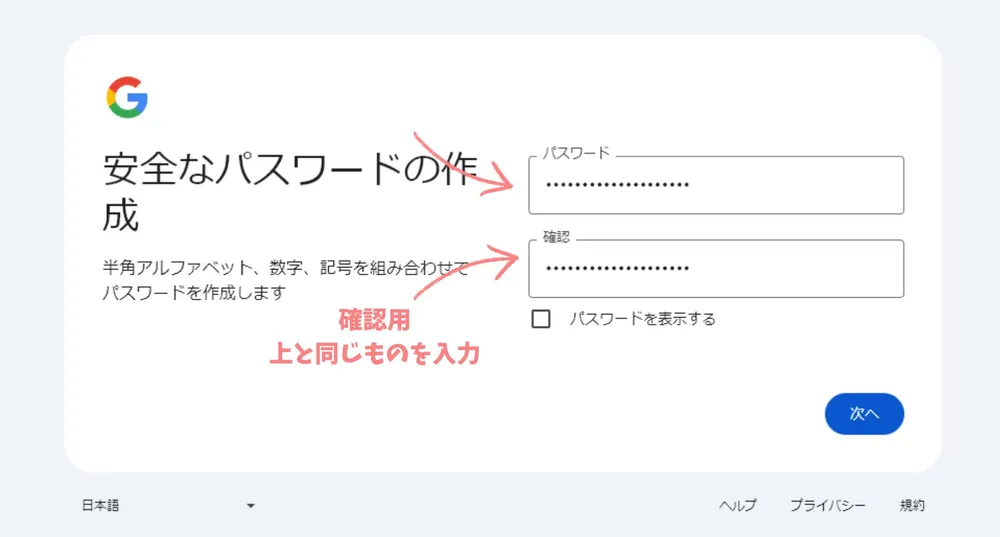
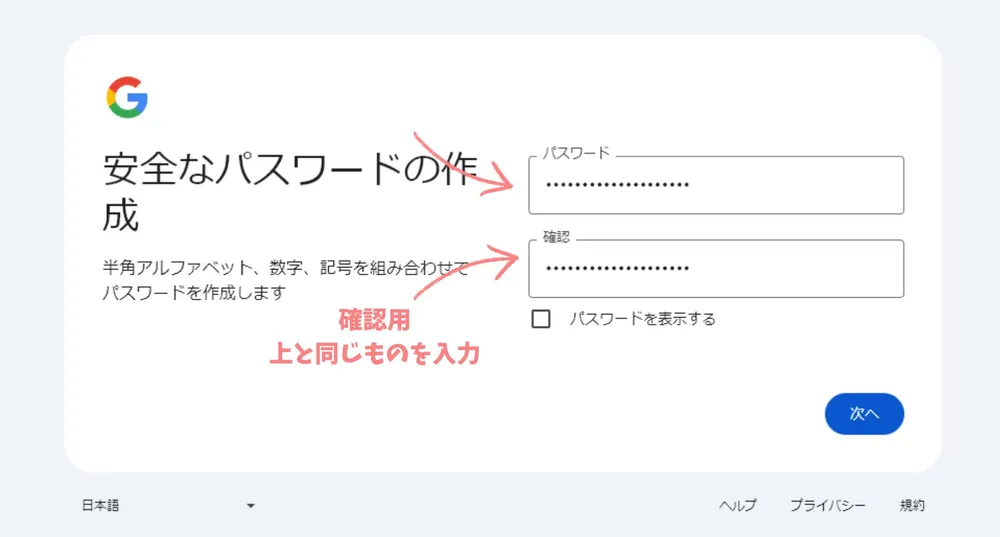
SMSによる本人確認
→携帯番号を入力します。
ショートメッセージを使って、本人認証を行います。
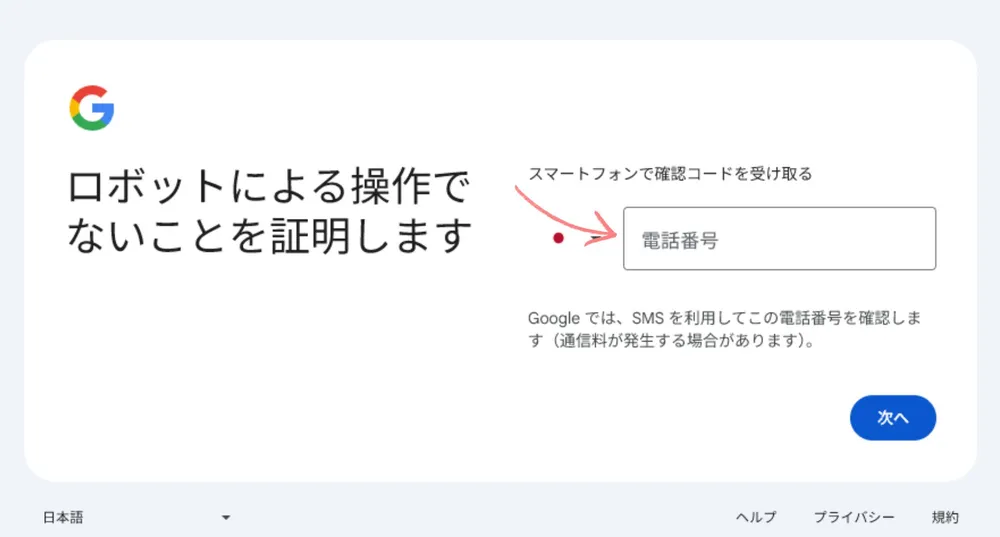
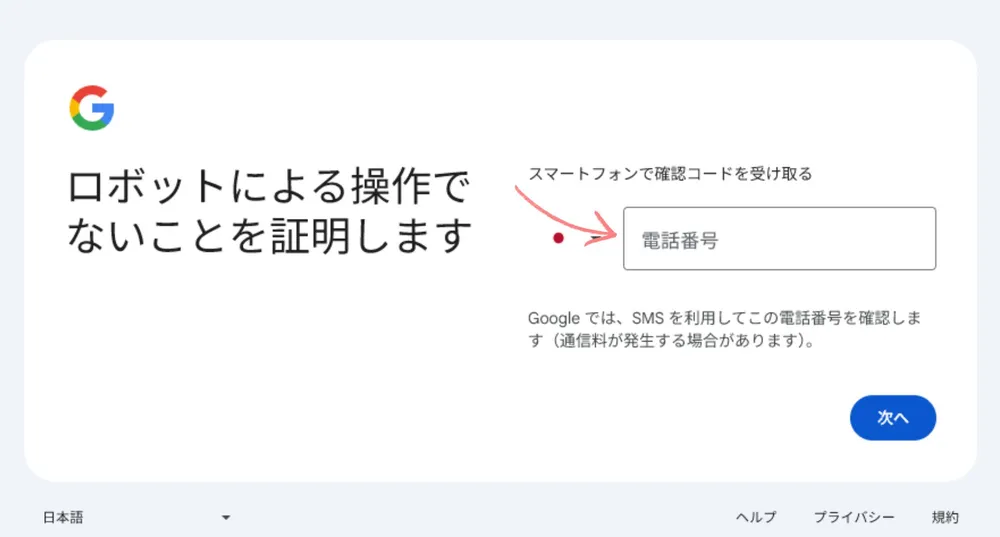
→届いた確認コードを入力します。
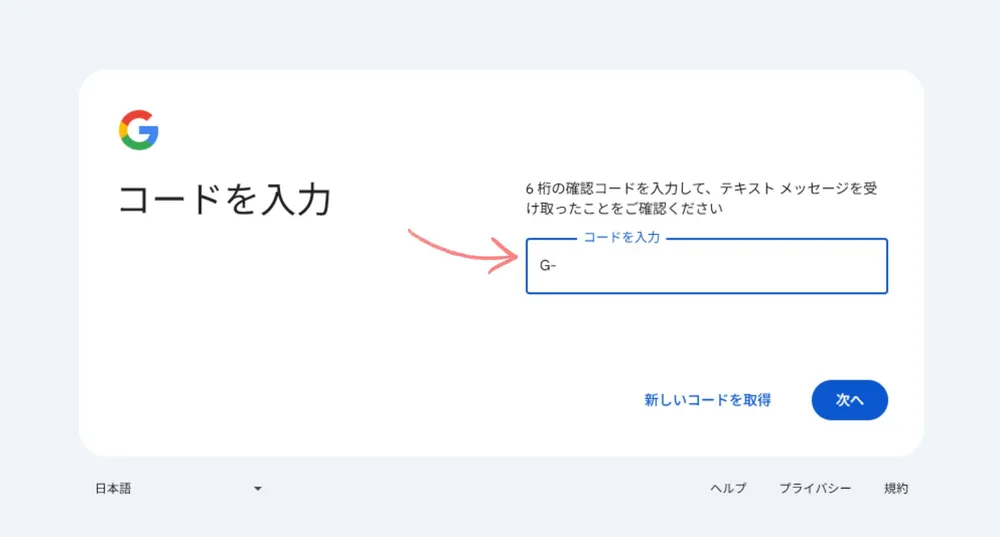
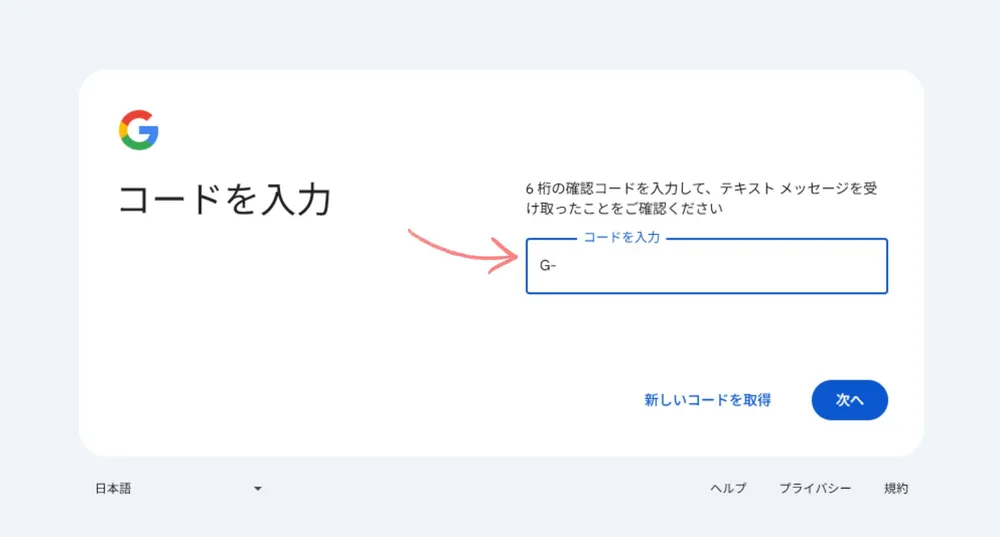
再設定用のメールアドレスを追加
→アカウントに問題が起きたときの、連絡用アドレスを設定します。
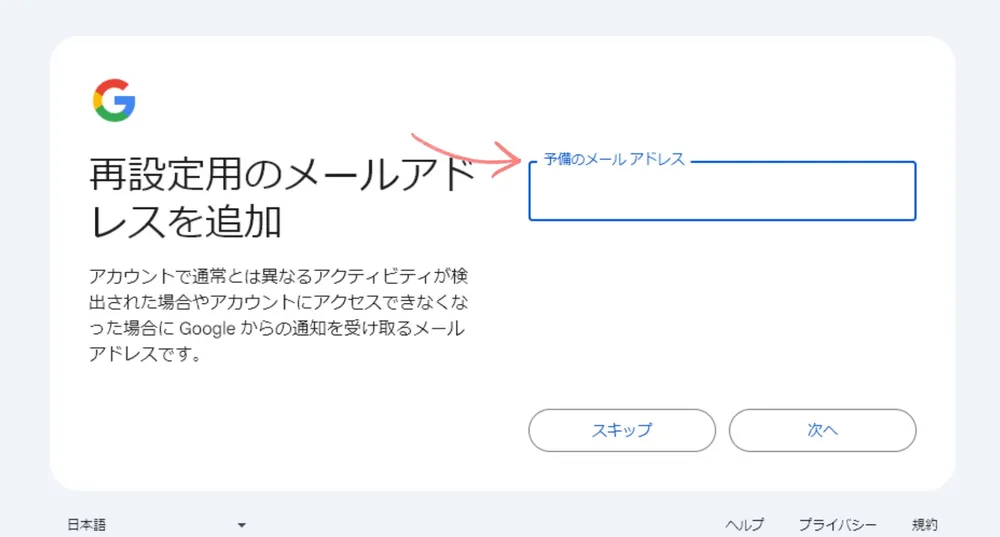
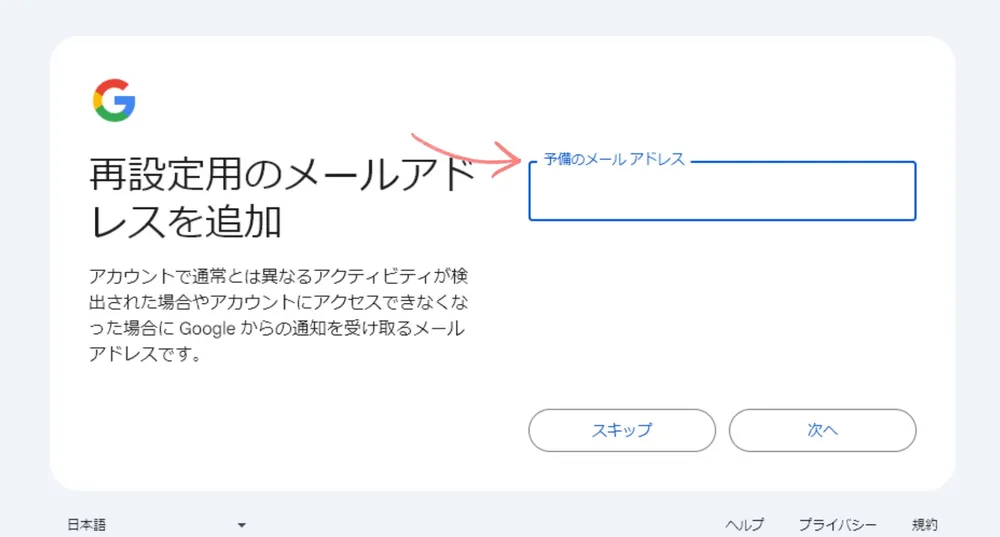
アカウント情報の確認
→作成したアカウントが表示されます。OKなら次へ。
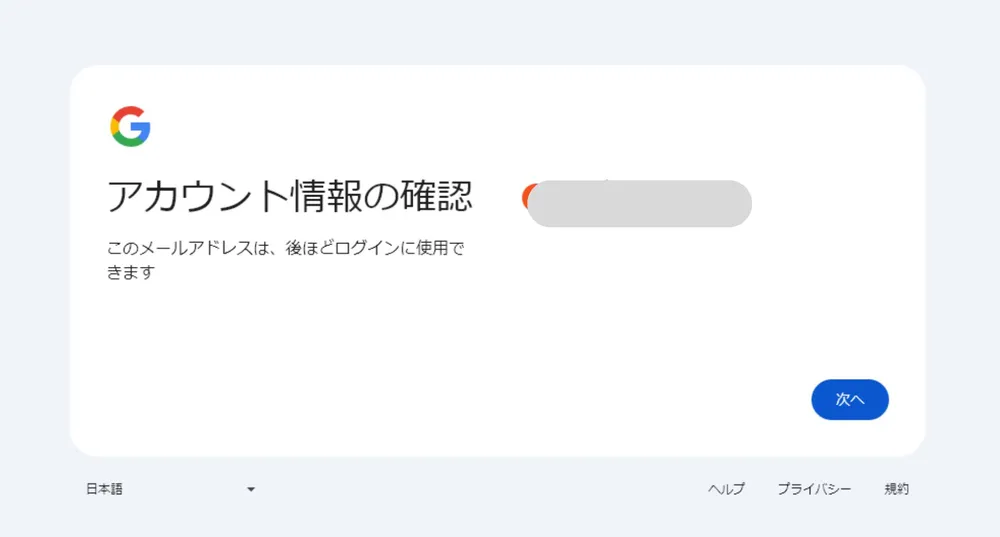
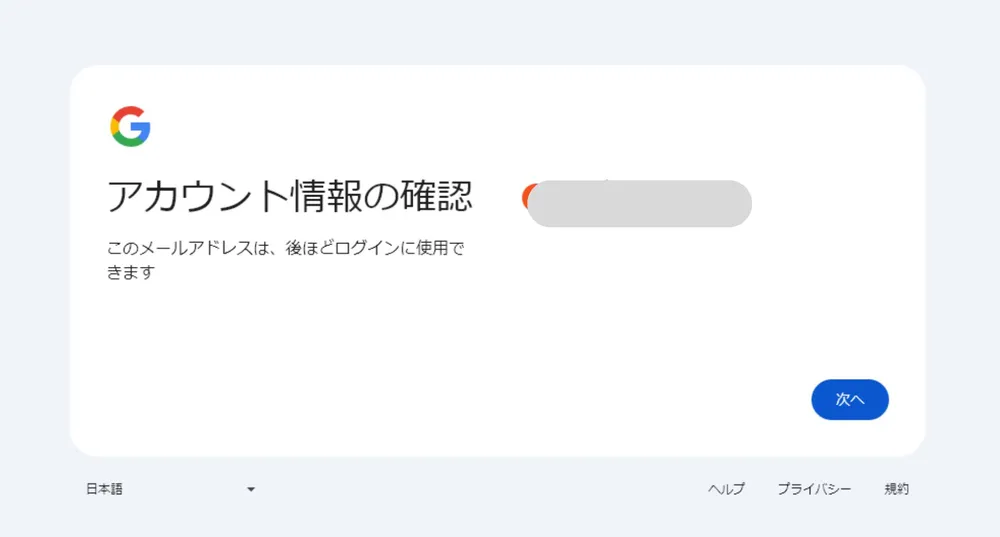
✅ 手順③:利用規約に同意する
プライバシーポリシーと利用規約を確認し、「同意する」をクリックすれば完了です。
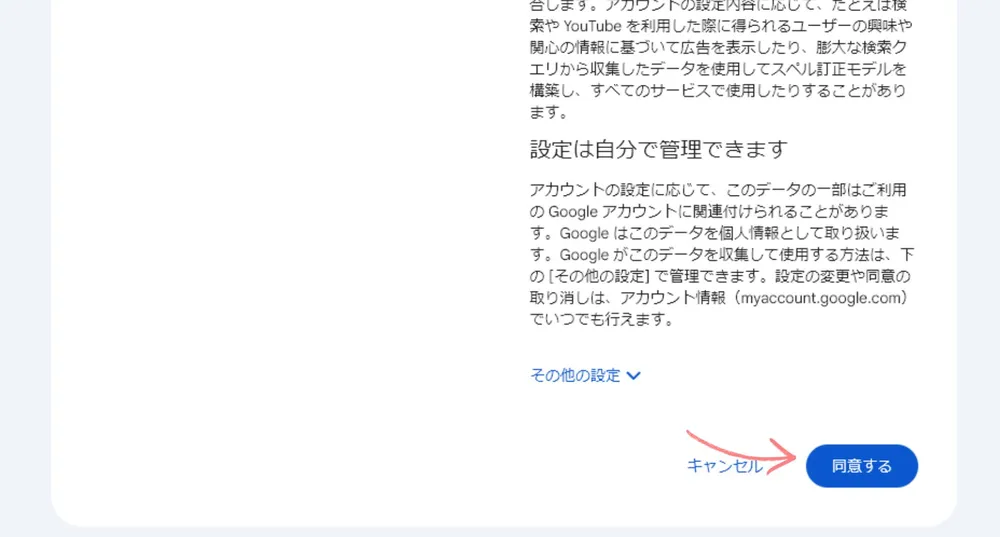
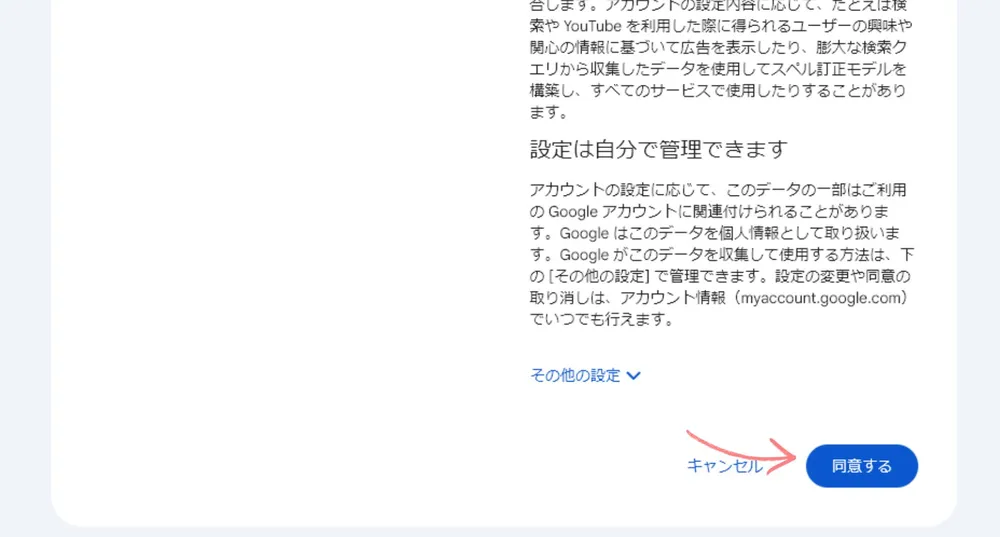



3. Google Chromeの基本的な使い方
Webブラウザの基本操作の基本操作を確認しましょう。
3-1. Webページを開く
1.Webブラウザを起動する。
2.アドレスバーにURLを入力する。
3.Enterキーを押すと、指定したWebサイトが開きます。
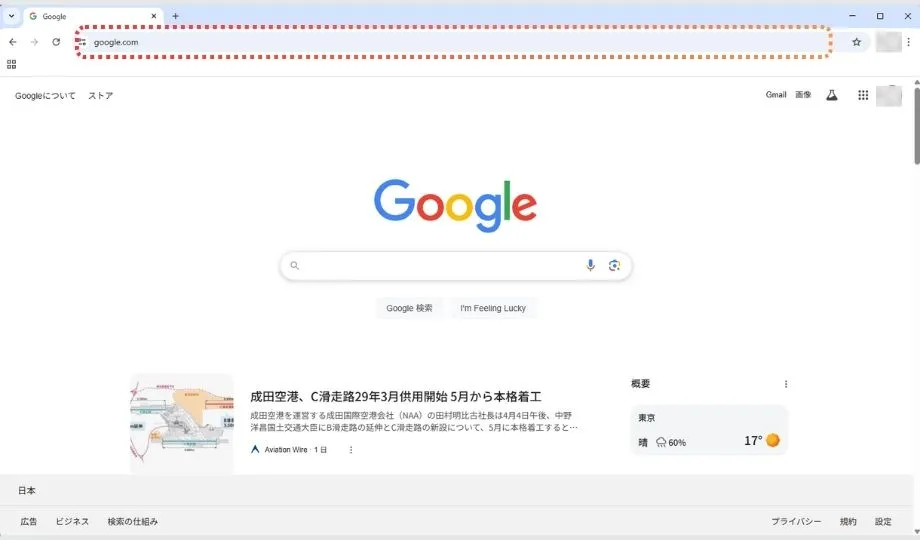
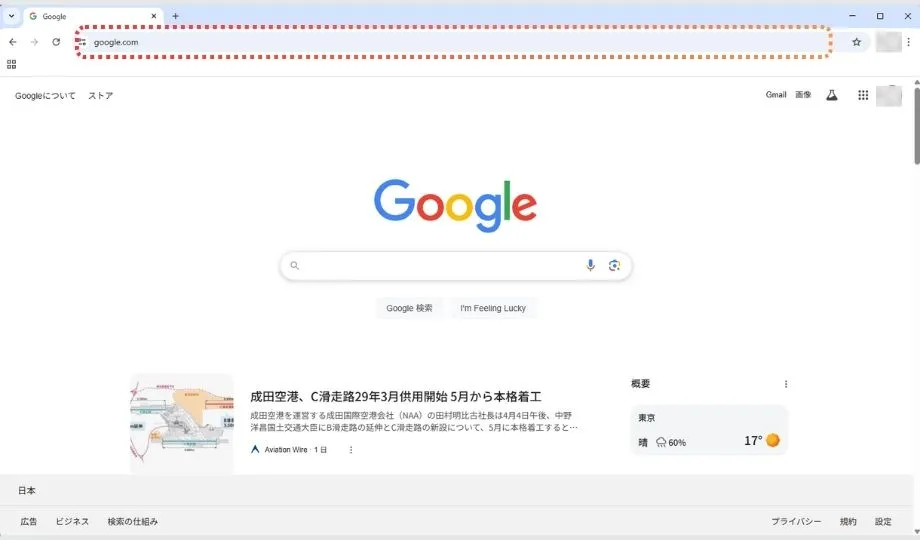
3-2. 検索エンジンを利用する
GoogleやYahoo!などの検索エンジンを使って情報を探すことができます。
キーワードを入力してEnterを押しましょう。
アドレスバーでも、検索バーでも、どちらに入力してもOKです。
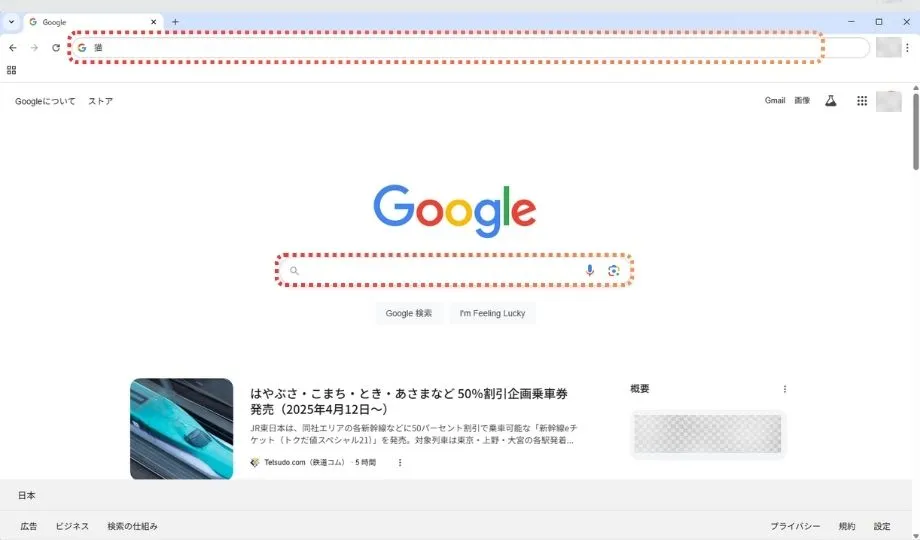
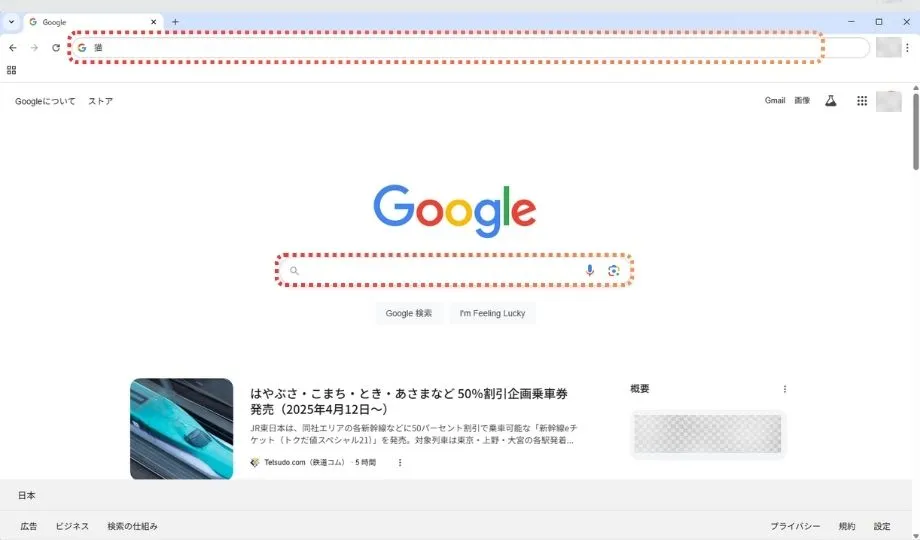
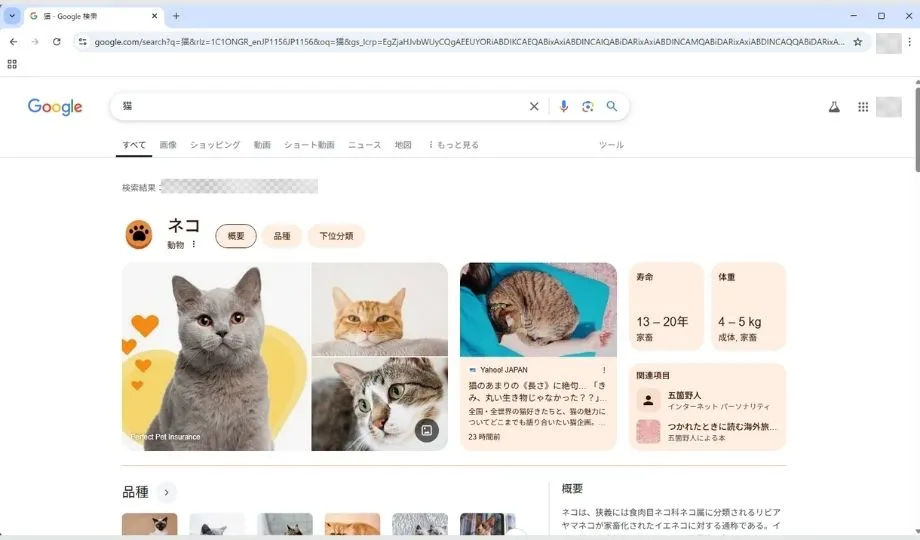
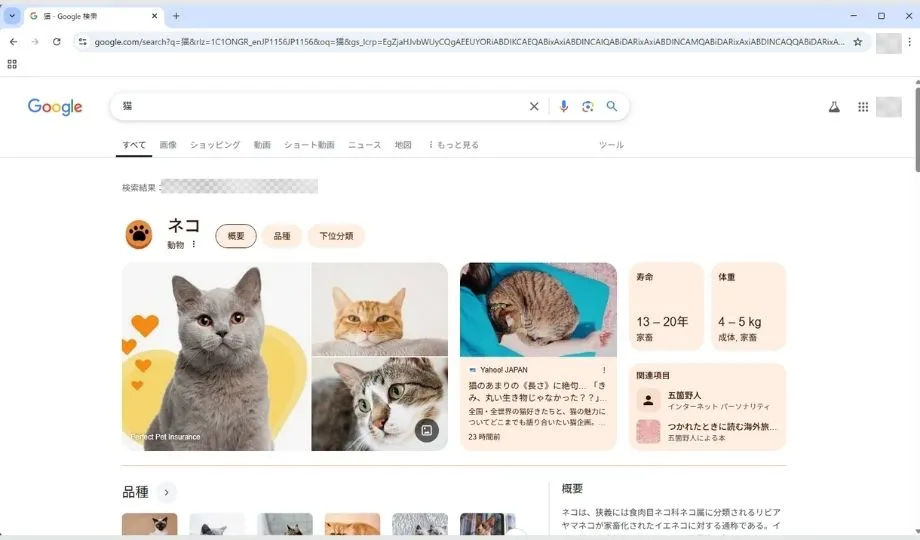





3-3. タブを使う
紙のファイリングの「タブ」と似ています。
直感的なデザインなので、アナログ感覚で使えます。
新たなタブを開くことで、今見ているページを閉じずに、別のページを見ることができます。
PCの性能、もしくは視認性の許す限り、タブは複数開くことができます。
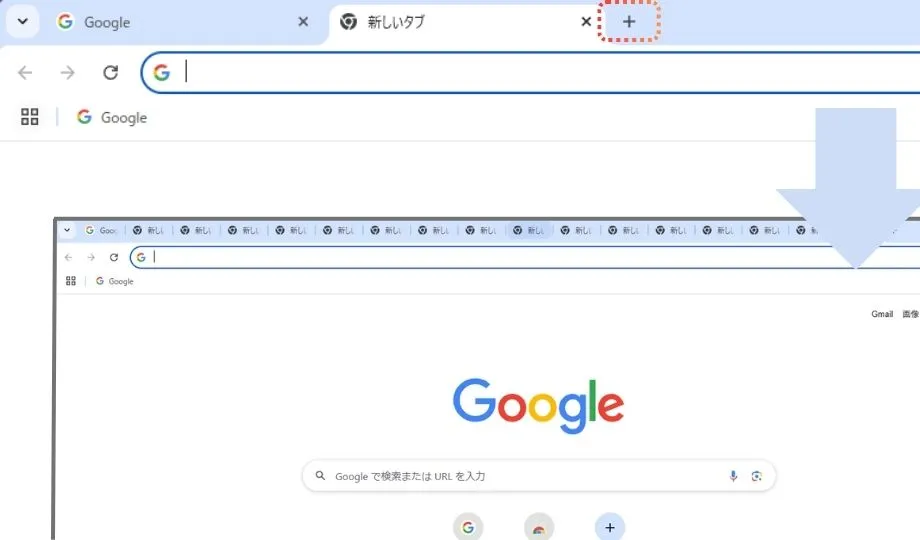
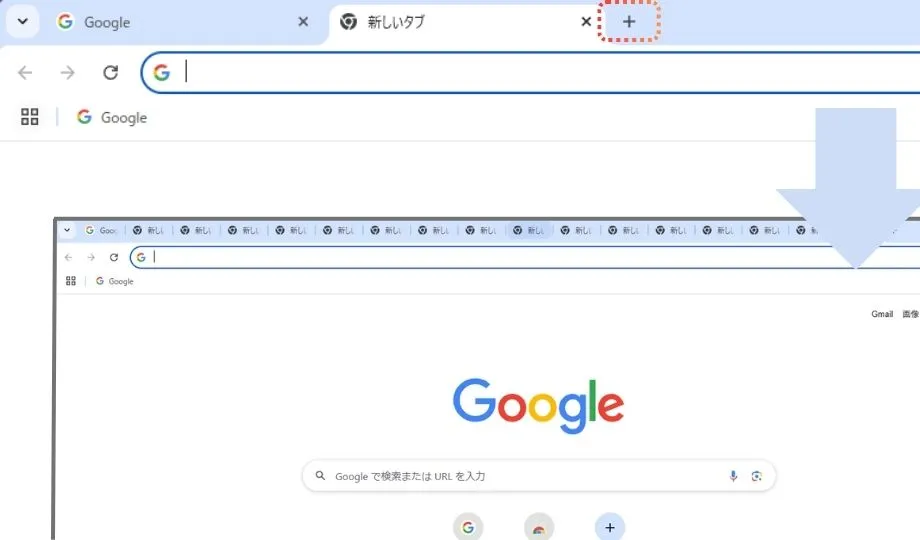
3-4. ブックマーク機能
よく訪れるサイトを保存しておくと、次回簡単にアクセスできます。
ブックマークの追加方法:
ブックマークに追加したいページを開きます。
Webページを開いた状態で、ブラウザの「☆(ブックマーク)」ボタンを押します。
保存先のフォルダを選択し、追加します。
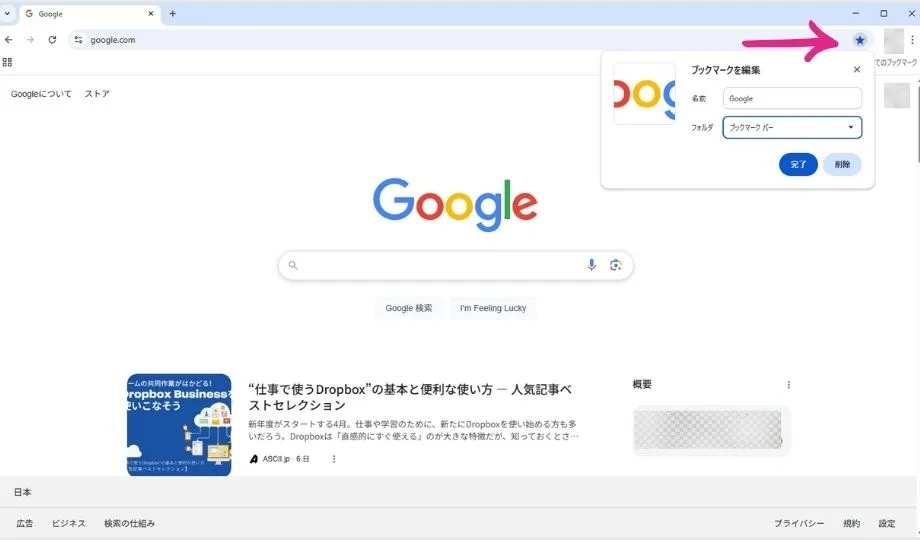
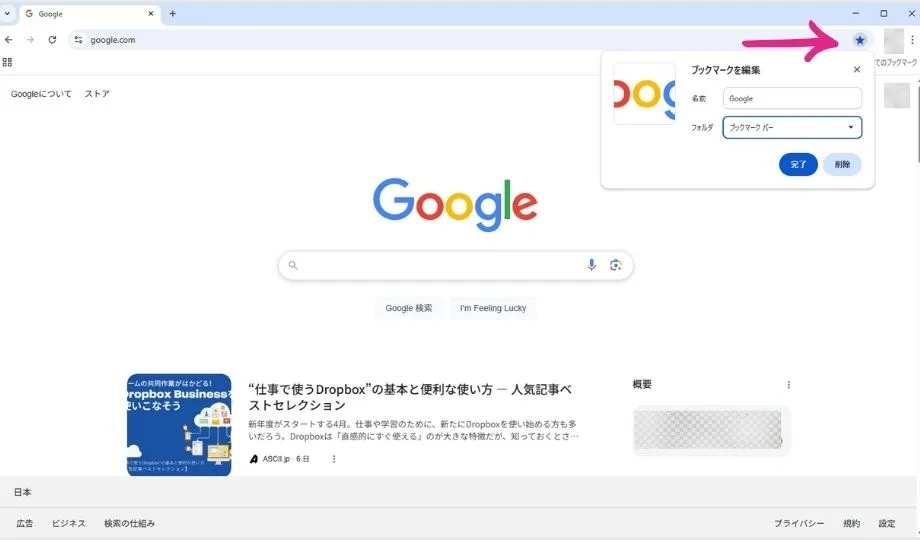
ブックマークバーを表示したい場合:
①右上の3点マーク→②ブックマークとリスト→③ブックマークバーを表示
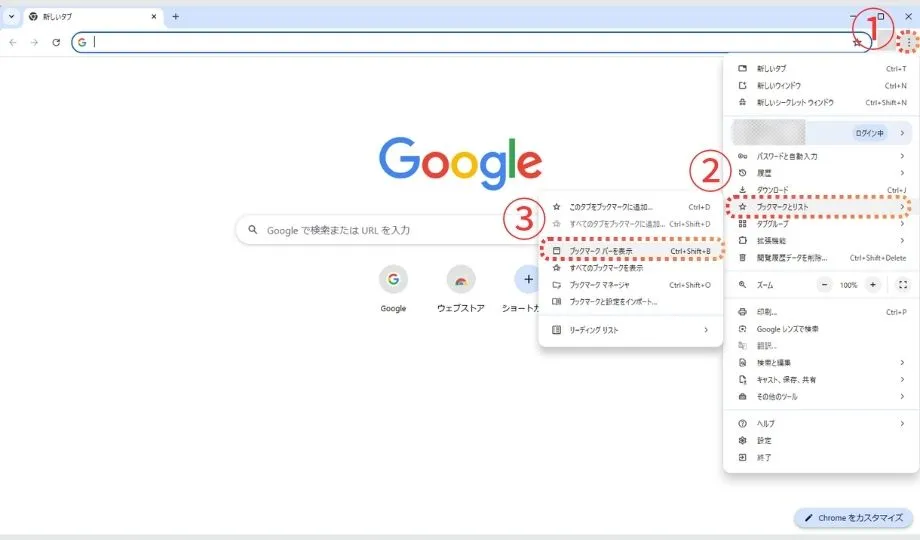
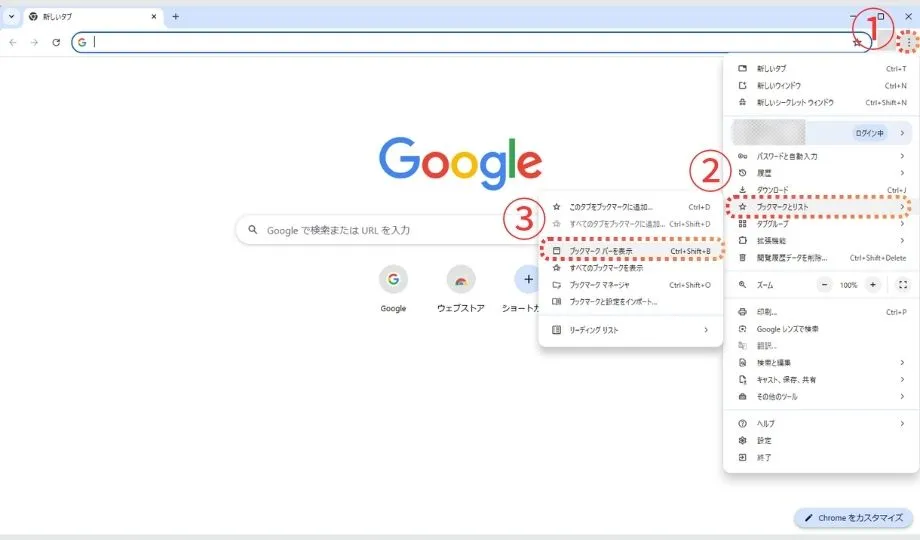
4. まとめ
Google Chromeは、動作の軽さ、使いやすさ、そしてGoogleサービスとの相性の良さが魅力のブラウザです。
インストールも簡単で、Googleアカウントと連携すれば、ブックマークや履歴が自動で同期されるなど、便利な機能がたくさん使えます。
Edgeでもネットは見られますが、「もっと使いやすくしたい」と感じたら、Chromeに切り替えるだけでネットの体験が大きく変わるかもしれません。
まずはインストールして、今日から使い始めてみましょう!
関連記事もチェック
ブラウザを活用するうえで、インターネットの仕組みや、Googleアカウントとの関係、セキュリティやパスワード管理の重要性を理解しておくことはとても大切です。
基本をしっかり押さえることで、より安心・快適にWebサービスを使いこなせるようになります。
✅️ インターネットのしくみがよくわからないという方は、こちらの記事から始めるのがおすすめです。
▶【インターネットの基礎知識|しくみと用語をやさしく解説】
✅️ Googleアカウントでどんなサービスが使えるのかを知りたい方に。
▶【Googleアカウントでできること|サービスをもっと便利に使おう】
✅️ Gmailの基本的な使い方をおさらいしておきたい方はこちら。
▶【Gmailの使い方|メールの受信・送信から整理までやさしく解説】
✅️ 安全にインターネットを使うために、パスワード管理の基本も押さえておきましょう。
▶【パスワードを守ろう|作成・管理方法を見直して安全を守る。】
✅️ パソコンを使ううえで最低限のセキュリティ対策を確認したい方に。
▶【Windowsセキュリティを活用してPCを守ろう!初心者向けガイド】