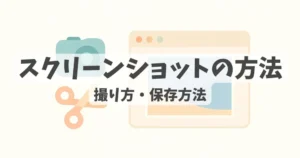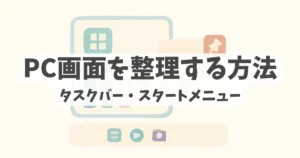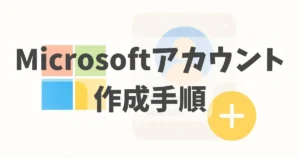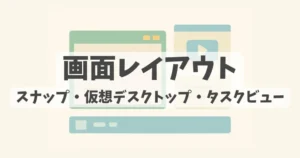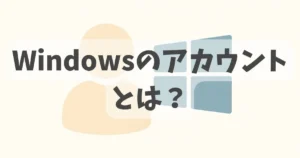外付けHDD・SSDやUSBメモリを使っていて、突然PCに認識されなくなったら、ヒヤッとしますよね。
外付けストレージは便利な一方で、正しい扱い方を知らないとトラブルが起きやすい機器でもあります。
特に、安全な取り外しをせず抜いてしまったりと、ちょっとした操作や環境の違いが原因で、認識されなくなることがあります。
このサイトではこれまで、PC初心者向けにWindowsの基本操作をわかりやすく解説してきました。
今回の記事は、外付けHDD・SSD、USBメモリーなどのトラブル原因と解決方法についてです。
特によく発生しやすいトラブルについて、確認方法も含めて原因を探る方法も解説していきます。
また、基本的な安全な取り扱い方も確認しますので、チェックしてください。
基本を理解して、安心してデータ管理をしていきましょう。




1.外付けストレージが認識しないときの原因と対策
外付けストレージの不具合の原因は、いくつか考えられます。
これは、物理的な機器の不具合の場合や、内部にエラーが発生した場合など、考えられる原因が多岐にわたるためです。
そこで、原因の確認方法も含めて、症状ごとの対応策をまとめて紹介します。
まずは症状と確認方法から、トラブルの元を確認してみましょう。
そこから対応策が見えてきます。
原因①:一時的な接触エラー
外付けストレージが認識しないとき、もっとも多いのは一時的なエラーです。
実際のところ、はっきりと原因を特定できないことも多いですが、考えられる要因としては次のようなものがあります。
接触不良:USB端子の差し込みが甘かったり、その他物理的な原因
OSの一時的な不具合:Windowsの動作が不安定で、一時的に認識不備
電源管理の影響:スリープや休止モード後に、USBポートへの給電が正しく復帰しない可能性
- 確認方法
原因を正確に特定する方法はありませんが、まず最優先で疑うべき現象です。
他の故障や内部エラーを疑う前に、以下の対処法を試してみましょう。- 対処法
ケーブルを抜き差しする
PCを再起動する
💡補足:認識しないときのケーブル抜き差しについて
通常は「ハードウェアの安全な取り外し」を行ってからケーブルを抜くのが基本です。
しかし、ストレージがまったく認識されていない場合は、その操作自体ができません。
こういうときは、PCを一度シャットダウンしてからケーブルを抜くと安全です。
原因②:ケーブルの接触不良
これもよくある機器トラブルで、ケーブルの不具合によるものです。
ケーブルは頻繁に抜き差しされるため、長く使うほど、内部の配線が断線していたり、接触が甘くなっていたりすることがあります。
また、接続不良の原因になることは少ないですが、USB規格の違いによって速度や安定性が変わるため、不安定さに繋がる可能性もあります。
- 確認方法
別のケーブルで試してみて認識するようなら、元のケーブルに問題があると分かります。
逆にそれでも認識しないようなら、他の原因を探りましょう。- 対処法
適合するケーブルを使います。
💡補足:USB規格の違いについて
USBは下位互換があるため、規格が違っても基本的には接続できます。ただし、USB 3.0の機器をUSB 2.0のポートに挿した場合、速度が制限され、電力不足で不安定になることもあります。
規格の見分け方として、ポート(接続部分)の色も参考になります。一般的に、白や黒はUSB 2.0、青はUSB 3.0以上を示します。USB 3.0は2.0よりも高速で安定性も高くなっています。
原因③:USBポートの不具合
ケーブルに問題がない場合は、PC本体のUSBポートが原因かもしれません。
ポート自体が物理的に壊れていたり、電力供給が不足していたりすると、ストレージが認識されません。
特に、前面ポートやUSBハブ経由で接続している場合は、安定性が下がることがあります。
- 確認方法
まず、他のUSBポートで試してみて、機器の挙動を確認しましょう。
可能であれば、他のPCでも試してみると、原因の幅が絞り込めます。また、同じポートに、他のUSB機器(マウス・USBメモリなど)を挿して認識するようなら、電源不足かデータエラーなどの原因が考えられます。
- 対処法
USBポートそのものが故障している場合、ユーザー側でできる対処はほとんどありません。
次のような対応になります。別のポートを使う
足りない分はUSBハブで代替する
メーカーに修理を依頼する
💡補足:デスクトップの前面ポートが不安定になる原因
前面ポートは、マザーボードに直接つながっている背面ポートとは違い、ケース内部のケーブルを経由して接続されています。
そのため信号が弱くなったり、ノイズの影響を受けやすく、安定性が下がることがあります。
原因④:電源供給の不足
使用機器によっては、電源不足が原因で接続が不安定になることがあります。
外付けHDDや大容量SSDは、動作に十分な電力が必要です。
USBポートからの電源供給が足りないと、認識はしても途中で切断されたり、まったく認識しないことがあります。
特にバスパワー駆動のポータブルHDDや、USBハブ経由の接続で起こる問題です。
💡補足:パスパワーとセルフパワーとは?
USB機器は、電力の供給方法によってバスパワーとセルフパワーに分かれます。
✅️ バスパワー
→PCのUSBポートから電力を受け取って動作する方式。外付けSSDや2.5インチHDDなど、持ち運びできるポータブル型のストレージでよく使われます。軽くて便利ですが、電力不足になると不安定になりやすいのが弱点です。
✅️ セルフパワー
→ACアダプタなど外部電源から電力を供給する方式。3.5インチの外付けHDDなど、据え置き型のストレージで一般的です。安定して動作するため、大容量や長時間利用に向いています。
- 確認方法
以下の症状があるかを確認してみてください。
ストレージの方で、一瞬ランプ点灯するがすぐ消える
HDD動作音が不安定で、途中で停止したりするこういった場合、電源が不安定になっている可能性があります。
別のPCやポートに接続すると正常に動作するかも、念のため確認してみましょう。- 対処法
PC本体のUSBポートに直接接続する(前面より背面ポートのほうが安定している)
USBハブを使う場合、セルフパワー方式のハブを利用する
電源の供給端子のあるY字ケーブルを使って、2つのUSBポートに接続する以上のような方法で、安定した電源環境を用意することが対策になります。
原因⑤:OSやドライバーの不具合
ドライバーやOSに不具合があると、ストレージを接続しても正しく認識できないことがあります。
外付けストレージは、OSに含まれるドライバーというソフトを通じて認識されているためです。
- 確認方法
「デバイスマネージャー」を開き、「ユニバーサル シリアル バス コントローラー」もしくは「ディスクドライブ」の項目を確認します。
問題がある場合、「!」や「不明なデバイス」と表示されています。- 対処法
PCを再起動する
Windows Updateを確認し、最新状態にする
デバイスマネージャーで対象ドライバーを右クリック →「ドライバーの更新」を実行
デバイスマネージャーで対象ドライバーを右クリック →「デバイスのアンインストール」を行う。機器を再接続すると、自動で再インストールが完了する以上のいずれかの方法を試してみてください。
💡補足:デバイスマネージャーとは?
デバイスマネージャーとは、Windowsに標準搭載されている管理ツールです。
PCに接続されている、USB機器やディスクドライブ、マウス、キーボード、ディスプレイなどの状態を一覧で確認することができます。
開き方は「スタートメニュー」を右クリック→「デバイスマネージャー」を選択。
💡 補足2:ドライバーのアンインストール
デバイスマネージャーからドライバーをアンインストールすると、一時的にその機器は使えなくなります。
ただし、PCを再起動すればWindowsが自動的に必要なドライバーを再インストールしてくれるため、基本的には心配ありません。
もし意図せず別のドライバーを削除してしまった場合も、まずは再起動してみましょう。
原因⑥:フォーマットの問題
外付けHDDやUSBメモリを接続しても認識されないとき、フォーマットの状態が原因になることがあります。
- 確認方法
MacやLinuxなど、別のOSでフォーマットされたストレージを接続すると、Windowsでは正しく認識できないことがあります。
スタートメニューを右クリック→「ディスクの管理」で、詳しい情報を見ることができます。
ドライブが「未割り当て」や「RAW」と表示される場合、Windowsでは読めないフォーマットになっています。- 対処法
Windowsで、該当のストレージを使いたい場合は、フォーマットをする必要があります。
ただしその場合、データは全て削除されます。中身のデータを消さずに活用するとしたら、解決方法は次のようなものです。
他のOS(MacやLinux)でデータをバックアップして、Windowsで新たにフォーマット
フォーマットせずに、クラウドストレージを経由して必要なデータをコピー→この場合、Windowsでのストレージの使用はあきらめるフォーマットによる問題の場合、故障やエラーではないので、どう活用するかということになります。
💡 補足:フォーマット形式とは?
フォーマットとは、ストレージを「どんな方式でデータを記録・管理するか」を決めるものです。
Windowsでは一般的に「NTFS」や「exFAT」、古い規格では「FAT32」などが使われています。
フォーマット形式によって、保存できるファイルの大きさや他のOSとの互換性が変わるため、外付けストレージが正しく認識されない原因になることがあります。
その中でも「exFAT」は、Windows、mac、Linuxなど複数のOSで使用可能になっています。
✅️ フォーマット形式の簡単な調べ方
HDD・SSDやUSBメモリのフォーマット形式は、次の手順で確認できます。
1. エクスプローラーを開く
2. 対象のドライブを 右クリック→「プロパティ」を選択
3.「全般」タブのファイルシステムに「NTFS」や「exFAT」などが表示されています
原因⑦:データエラー(認識はするがアクセスできない場合)
機器自体は問題なくても、中のデータが破損してしまって読み込みエラーが起こることがあります。
たとえば、書き込み中に誤ってケーブルを抜いてしまったり、突然電源が落ちたりすると、ファイルの管理情報が壊れてしまうことがあります。
- 確認方法
例えば、次のような症状が出ることがあります。
エクスプローラーにドライブは表示されている
開こうとすると「フォーマットしてください」や「アクセスできません」といったエラーメッセージが出るこのように、PCでストレージの認識はしているけど、中身が見えないケースが多いです。
- 対処法
念のため、他の原因も探るため次の方法を試してみましょう。
他のPCで接続して確認する
ケーブル・ポートを変えて接続してみる
再起動や、ドライバーの更新を再度試してみる(方法は前述)また、ストレージ自体に物理的な故障がないと判断できる場合、フォーマットを行うことで再び使えるようになります。
ただし、フォーマットをすると中のデータは完全に消去されるため、必要なファイルが残っている場合は実行しないように注意しましょう。
💡補足:修復ツールや復旧ソフトについて
Windowsには「chkdsk」という修復機能があり、また市販のデータ復旧ソフト(EaseUS、Recuvaなど)を使う方法もあります。
ただし、これらは操作を誤るとデータが失われるリスクもあるため、初心者にはあまりおすすめできません。
どうしても必要な場合は、十分に調べてから試すか、専門業者に依頼するほうが安全です。
原因⑧:デバイス自体の物理的な故障
長期間の使用や衝撃、落下、経年劣化によってストレージ自体が物理的に故障することがあります。
ここまで紹介した原因を一通り確認しても改善しない場合は、外付けストレージ自体が故障している可能性があります。
特にHDDは内部にディスクやヘッドがあるため、衝撃に弱い機構になっています。
USBメモリやSSDにしても、ある程度寿命があるものです。
- 確認方法
物理的な故障は、ひとつの方法だけで断定できるものではありません。
これまでの「ケーブル・ポート・電源・フォーマットやデータエラー」などの原因をすべて潰してきたうえで、次のような症状が見られる場合に疑います。電源ランプは点灯するが、ドライブを認識しない
HDDから「カチカチ音」や「異音」がする
SSDやUSBメモリが断続的にしか認識されない
一見動作しているように見えても、中身にアクセスできないこのように、記憶領域が壊れていても電源は入ることがあります。
そのため、見た目には動作しているように見えても、実際にはデータを読み書きできず、修復不能の状態になっているケースもあるのです。- 対処法
物理的な故障はユーザー自身で修復するのが難しい領域です。
重要なデータが残っている場合は、市販の復旧ソフトよりも専門のデータ復旧業者に依頼するのが現実的で、成功率も高くなります。データが不要な場合は、新しく買い替えてしまうのが現実的です。
ただし、見た目は故障に見えても、データエラーが原因でアクセスできないだけの可能性もあります。
この場合は、データを消しても問題ないなら、フォーマットを試してみましょう。
それでも改善しない場合は、物理的な故障と考えるのが妥当です。
故障の判断は、実はとても難しいものです。
たとえ症状が出ていても修復できる場合もあれば、完全に使えなくなっている場合もあります。
結局のところ、修復の手段はコストとの相談になります。大切なデータであれば専門業者に依頼する価値がありますし、そうでなければ買い替えを検討するのが現実的な結論になるでしょう。
2.データを守るための「安全な使い方」
外付けHDD・SSDやUSBメモリは、安全に取り扱う必要があります。
こうした機器類は、接続している間にバックグラウンドでデータの読み書きが行われていることがあります。
ユーザーが操作していないときであっても、何らかの処理が行われていたりします。
だからこそ、取り外すときは安全な取り外しを行って、データの処理が完全に終わってから外すことが大切です。
2-1. ハードウェアの安全な取り外し
PCには、外付けストレージを安全に外すときためのルールがあります。
ケーブルを外す前に、「安全な取り外し」の操作を行うようにしましょう。
書き込み途中にケーブルを抜いてしまうと、データが破損したり、最悪の場合ストレージ自体が故障してしまうことがあります。「安全な取り外し」操作をすることで、処理が終了し、PCとのやり取りが完全に終了します。
取り外しの手順を確認しましょう。
タスクバーの右下のエリアに、「ハードウェアを安全に取り外してメディアを取り出す」アイコンがあるので、それをクリックします。
表示アイコンが多い場合は、非表示になっているので、「」をクリックして隠れているものを表示します。
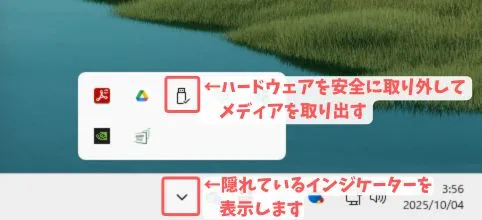
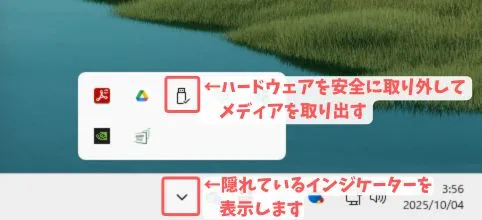
外したいストレージを選んでクリックします。
ストレージの名前がわからないときは、エクスプローラーで確認しましょう。
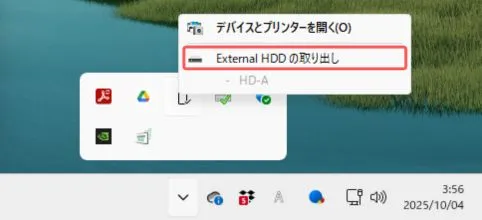
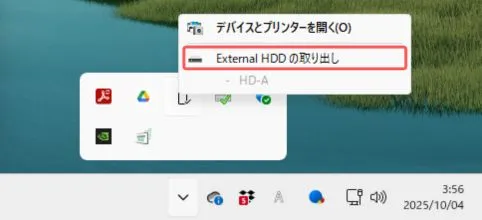
ハードウェアの取り外しができた、という内容のポップアップが出たら、取り外し成功です。
何らかのエラーで、取り外しができない場合があります。必ず表示が出るのを確認しましょう。
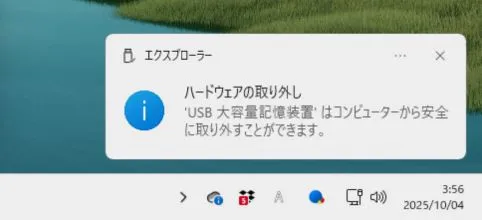
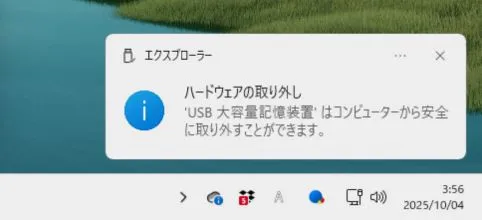
どうしても取り外し処理ができないときは、PCをシャットダウンしてからケーブルを抜くようにします。
2-2. その他、使い方で注意すること
✅️ 振動や衝撃を避ける
特にHDDは内部に精密なディスクがあるため、使用中に動かしたり落としたりすると故障しやすくなります。
普段の持ち運びの際にも、衝撃を与えないような注意が必要です。
✅️ 長期間つなぎっぱなしにしない
外付けストレージを常に接続したままにすると、電源の影響や不要な読み書きで寿命を縮めることがあります。
データ保管用のストレージの場合、常時接続しないで外しておくと、故障のリスクを軽減できます。
✅️ 定期的にバックアップをとる
とは言え、昨今ではストレージ機器も安価になってきているので、数年サイクルで故障するものだと割り切って使っていると精神面でも楽です。実際、いつかは必ず壊れます。
そのうえで、長期で保管したいデータは、バックアップを取って、必ず2か所以上の場所で保管するようにします。
そうしておいて、片方のストレージが故障したときに、買い替えるということを繰り返します。
すべてのストレージが一斉に故障しないという前提での保管方法です。
また、大きなデータでなければ、クラウドストレージを利用することも有効です。
いずれにしても、複数の保存先を確保しておくことで、データを守ることができます。



3.まとめ
外付けHDD・SSDや、USBメモリが認識しないときは、原因を切り分けていくことが大切です。
ケーブルやポートなどの単純な不具合から、フォーマットの問題、データエラー、そして物理的な故障まで、考えられる原因はいくつかあります。
普段から「安全に取り外す」「衝撃を与えない」「バックアップをとる」といった基本を守ることで、トラブルを未然に防げる可能性が高まります。
✅️ 関連記事をチェック
データ管理には、クラウドストレージの活用も欠かせません。
活用法や安全性も理解したうえで、便利に使っていきましょう。
[Google Drive・OneDrive・Dropboxの比較|初心者向けクラウドストレージ解説]
また、大事なデータを守るうえでも、PCそのものを守るための基本を理解しておくことも重要です。
[Windowsセキュリティを活用してPCを守ろう!初心者向けガイド]