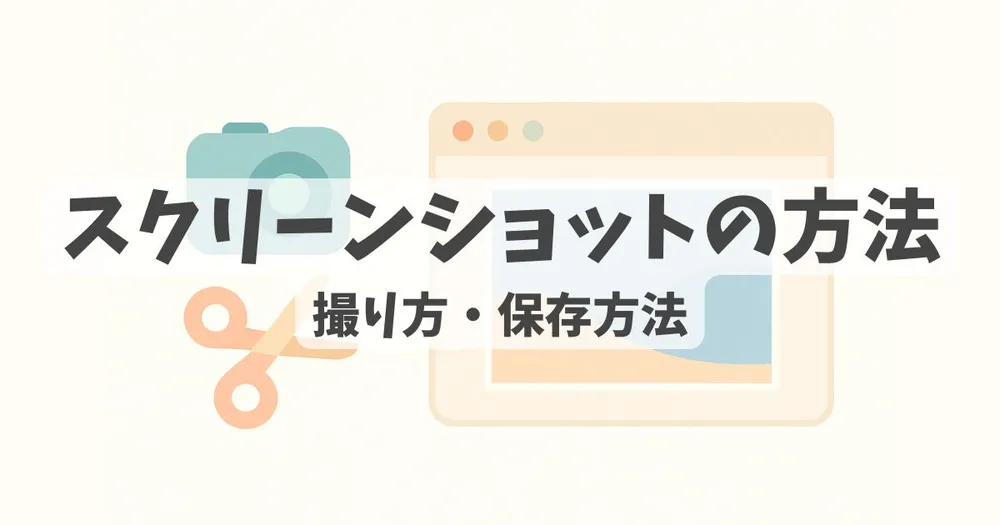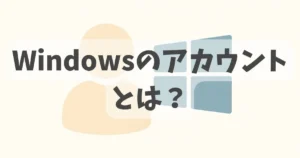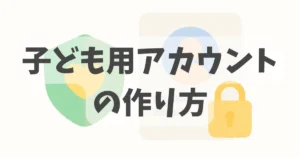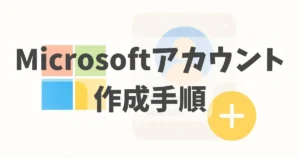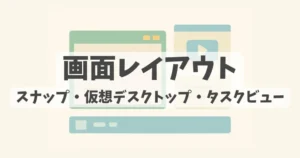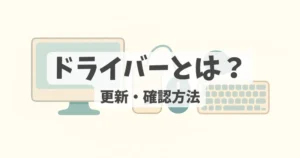パソコンの画面を保存したいとき、「Print Screenキーを押したけど、どこに保存されたのか分からない…」
そんな経験をしたことはありませんか?
Windowsにはいくつかスクリーンショットを撮る方法があります。
ただ、キー操作や保存場所が分かりにくく、思った通りに保存できないことも少なくありません。
撮ったはずなのに画像が見つからない、となることもあります。
このサイトではこれまで、PC初心者向けにWindowsの基本操作をわかりやすく解説してきました。
今回は、スクリーンショットの基本的な撮り方から、保存場所の確認、場面ごとのおすすめ操作まで、順を追って解説していきます。
スクリーンショットは複雑な機能ではなく、覚えておけば作業を助けてくれる基本操作のひとつです。
やり方を確認しながら、実践してみましょう。




1. 画面全体を撮る方法
まず、画面全体を撮る方法を見ていきましょう。
スクリーンショットを撮る方法で、もっとも基本的な操作になります。
さっそく、以下の画面でスクリーンショットを撮っていきます。
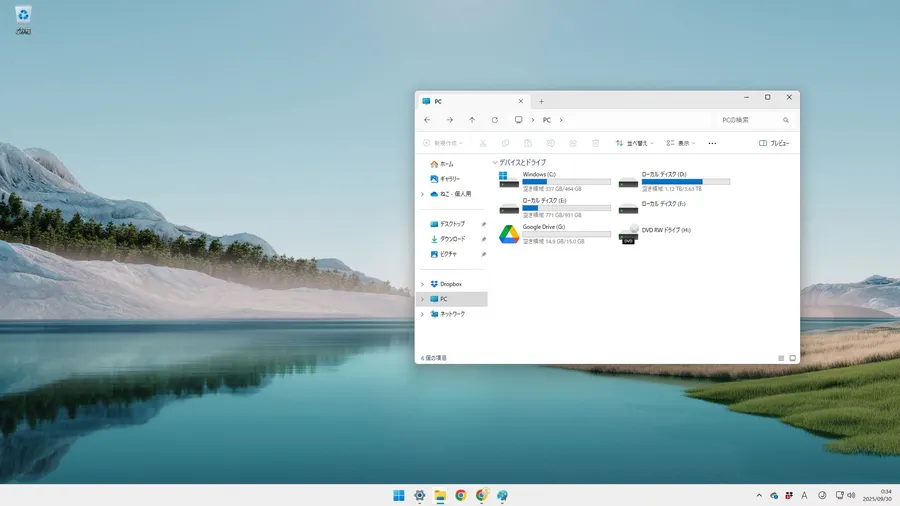
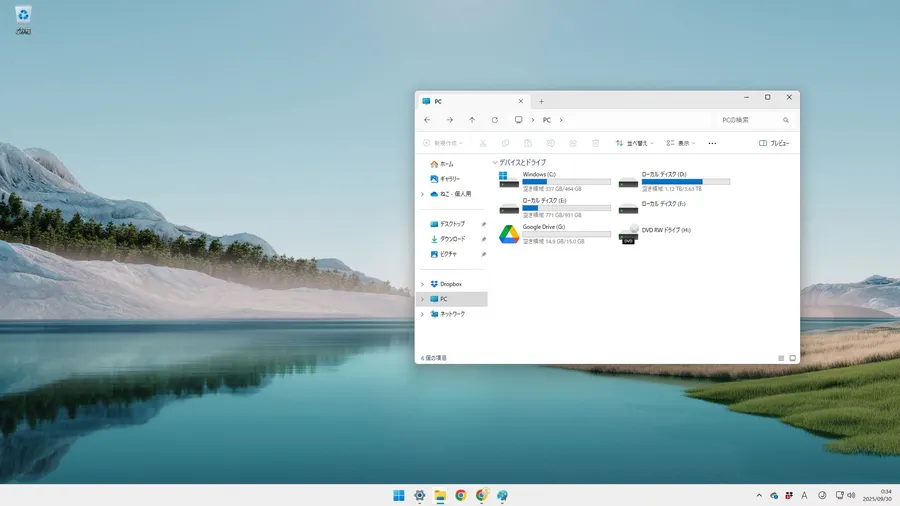
クリップボードに画面がコピーされます。
テキストなどをドラッグしてコピーしたときと同じような状態です。
ペイントなどの画像編集ソフトや、ノートアプリなどに直接貼り付けることができます。
いちばん手軽なのは、Windowsに標準搭載されているペイントというアプリで、切り取りなど必要な編集をして保存することです。
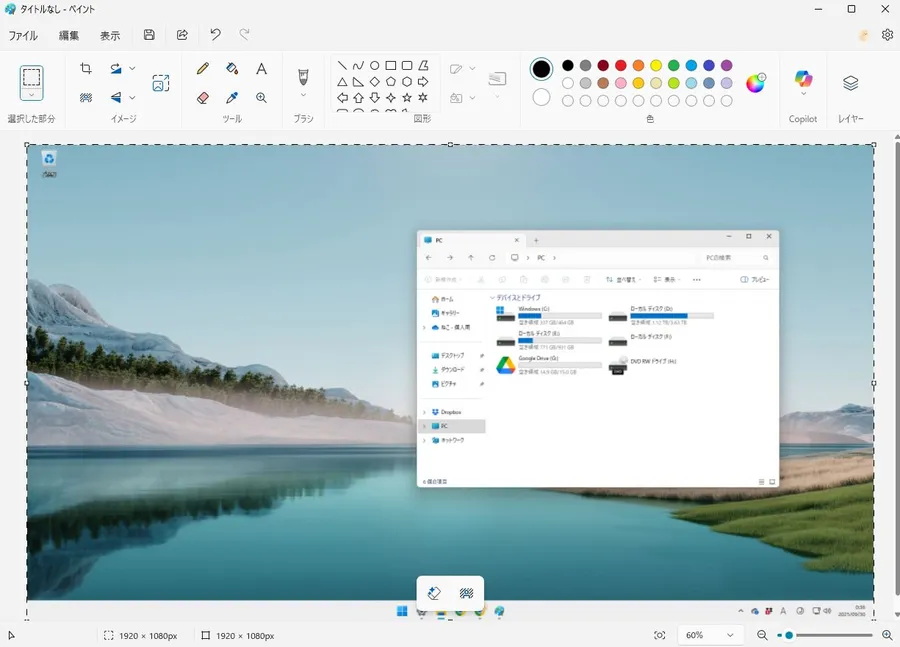
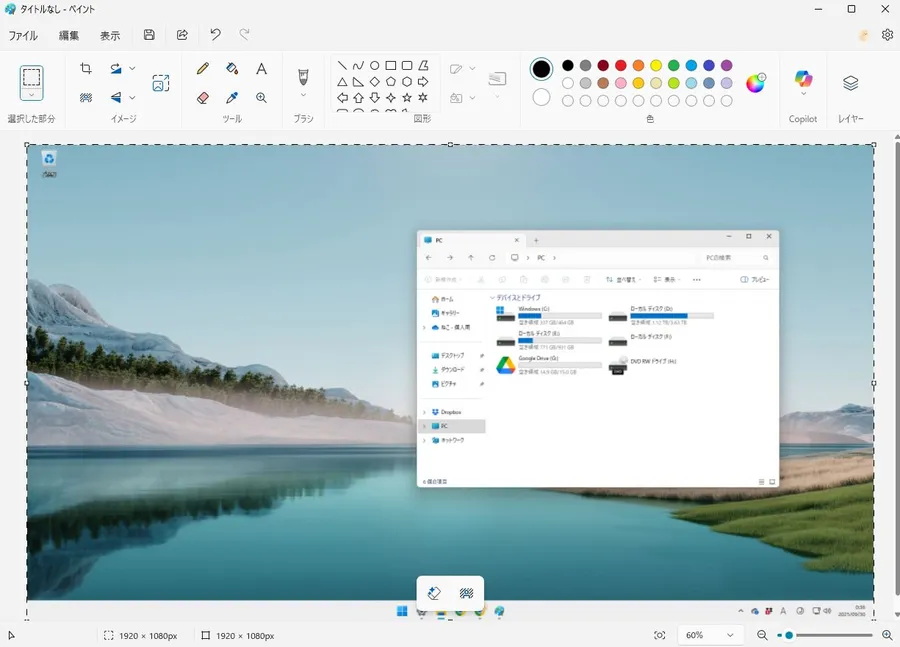
✅️ 直接画像ファイルとして保存する方法
上の方法だと、別のアプリを立ち上げて貼り付けるという作業が手間になります。
画像ファイルを直接生成する方法もあります。
やり方は、以下の1工程だけで完了します。
この操作をすると、貼付け操作をせずに、PNGの画像ファイルとして直接保存されます。
*ファイルは、「ピクチャ」内の「スクリーンショット」フォルダに自動保存されます。
2. アクティブなウィンドウだけを撮る方法
ここでの操作は画面全体ではなく、今操作しているウィンドウだけを撮る方法です。
目的のウィンドウを画像にするときに、もっとも簡単にできる方法になります。
では、エクスプローラーのウィンドウがアクティブになっている画面を撮っていきます。
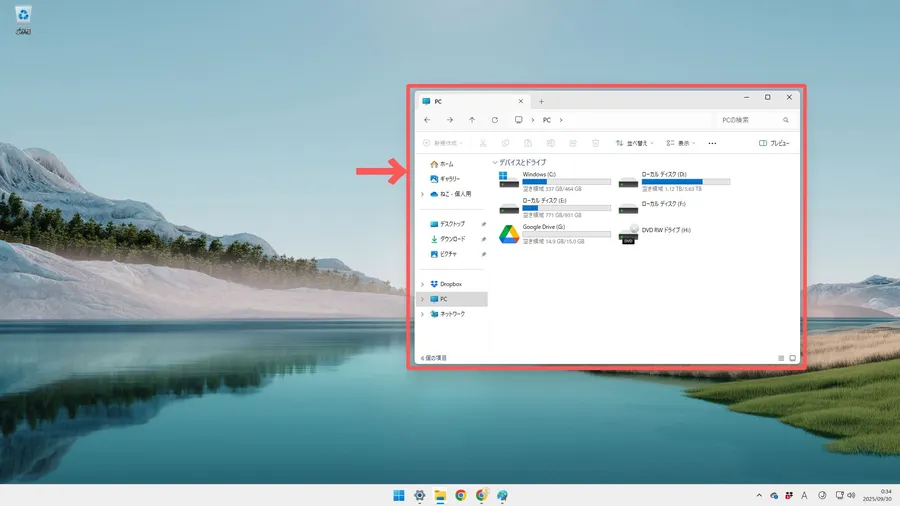
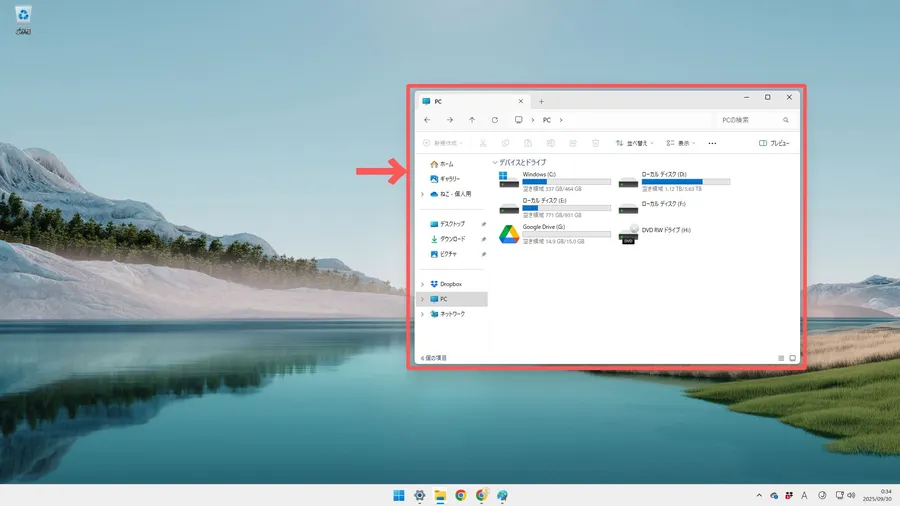
アクティブなウィンドウとは、現在操作中のウィンドウのことです。違う言い方をすると、今選んでいるウィンドウということでもあります。タスクバーで、ちょっと強調されて表示されます。
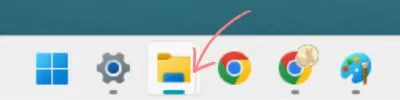
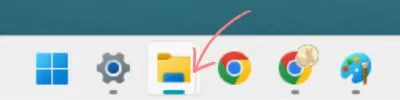
クリップボードにウィンドウの画像がコピーされます。
以降は、画面全体を撮る方法と同様です。
ペイントなどの画像編集ソフトや、ノートアプリなどに直接貼り付けることができます。
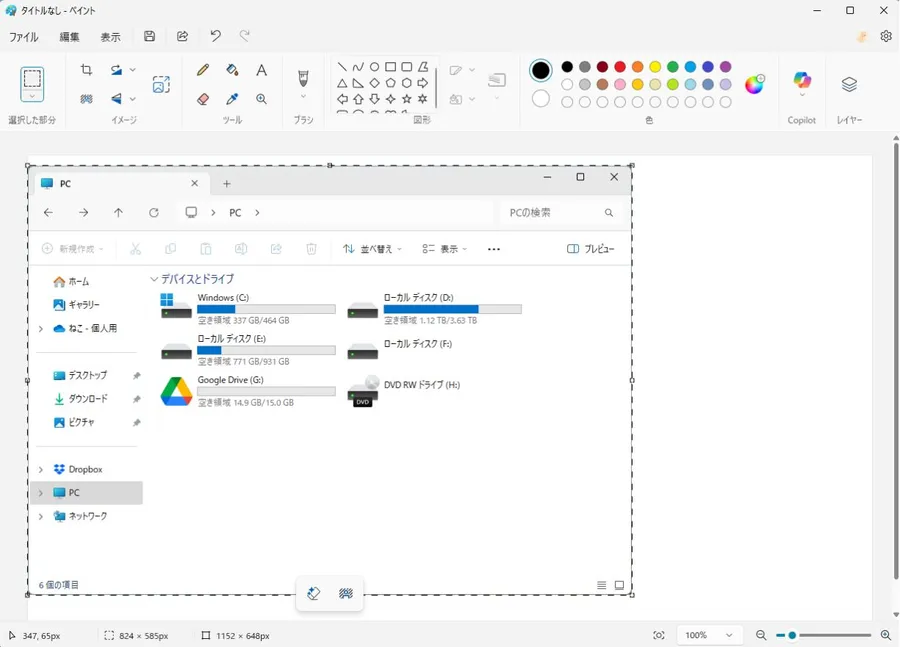
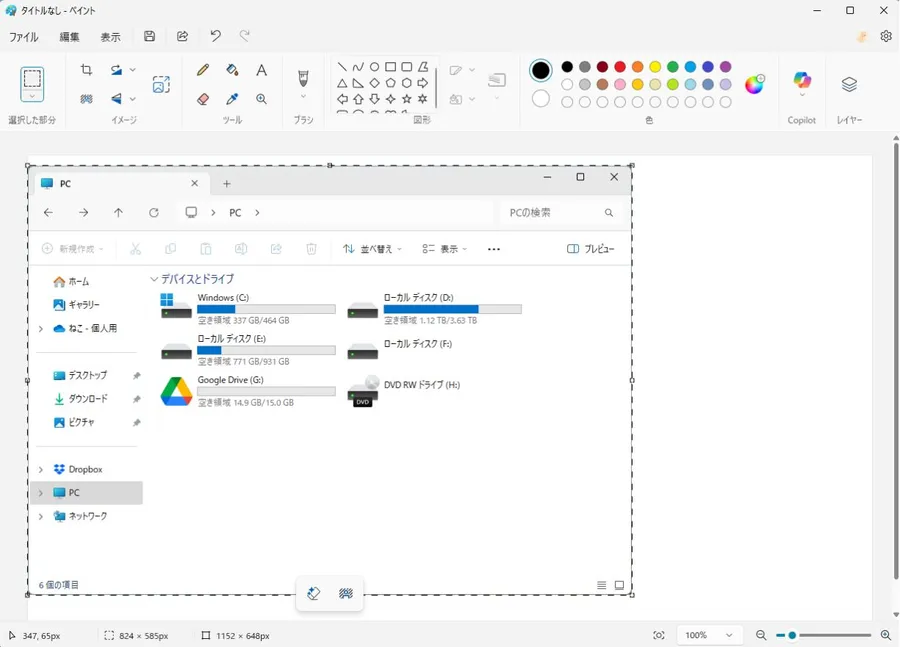
こうすることで、アクティブなウィンドウだけが切り取られて、貼り付けることができます。
3. 範囲を切り取って撮る方法
ここでの操作は、自分でエリアを指定して撮影する方法です。
この操作は、Windowsのスクリーンショット機能ではなく、Snipping Toolという標準搭載されているアプリの機能を使います。
画面が暗転して、切り取りツールが表示されます。
カーソルが十字の形になっているので、切り取りたい範囲を選択します。
マウスの右ボタンを「押してから」→「離すまで」の範囲で選択されます。
タッチパッドの場合、「タップしたまま、もう一本の指でスライド」して範囲選択します。
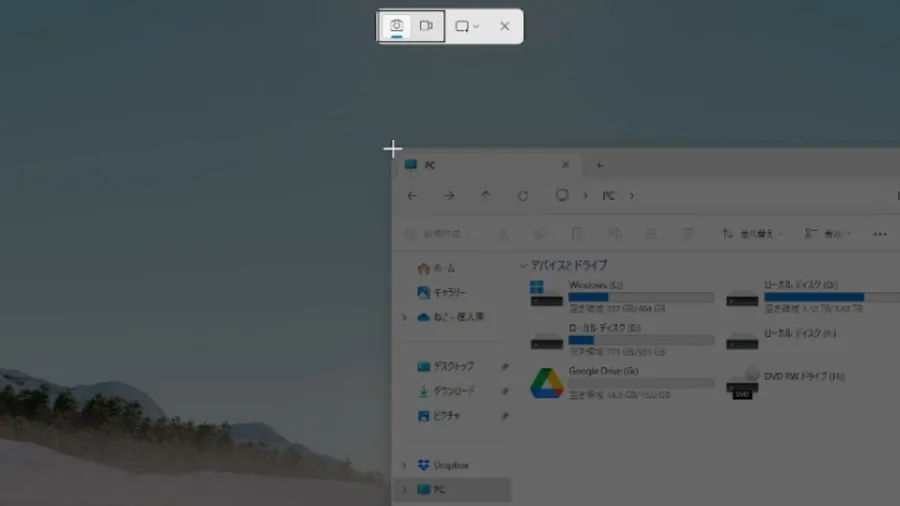
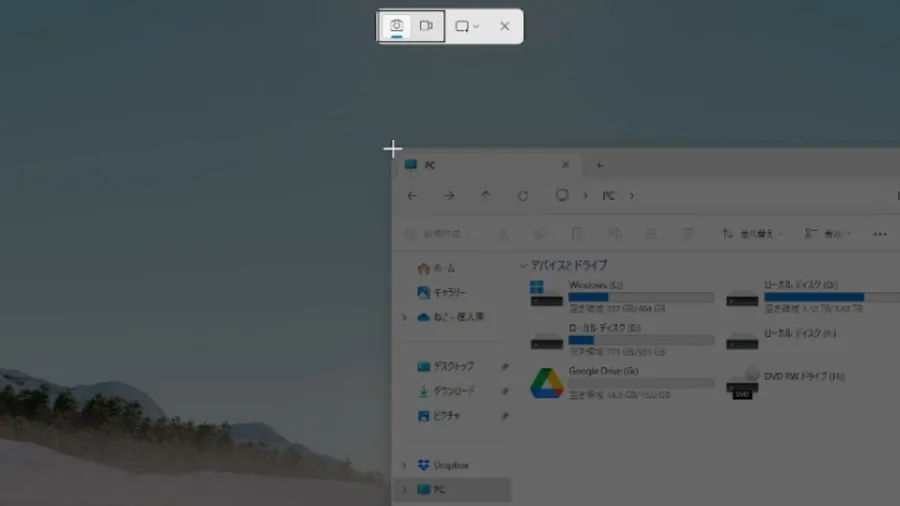
ペイントなどの画像編集ソフトや、ノートアプリなどに直接貼り付けることができます。
4. Snipping Toolを使ってスクリーンショットを撮る
Windowsには、標準搭載されているPrint Screen機能とは別に、スクリーンショットを撮影するための「Snipping Tool」というアプリが入っています。
先程は、ショートカットでSnipping Toolの機能を起動しましたが、今度はアプリを開いてスクリーンショットを撮る方法を解説します。
このアプリは、範囲を切り取って撮影する場合に重宝します。
では、使用方法から見ていきましょう。
4-1. アプリを起動して撮影する
スタートメニューから「Snipping Tool」と検索して起動します。
アプリを開いたら、左上の「新規」をクリックします。
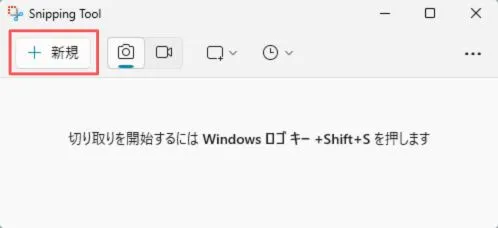
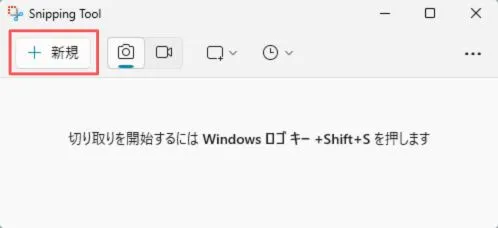
前項のショートカットで起動と同様に、画面が暗転して切り取りツールが表示されます。
カーソルが十字の形になっているので、切り取りたい範囲を選択します。
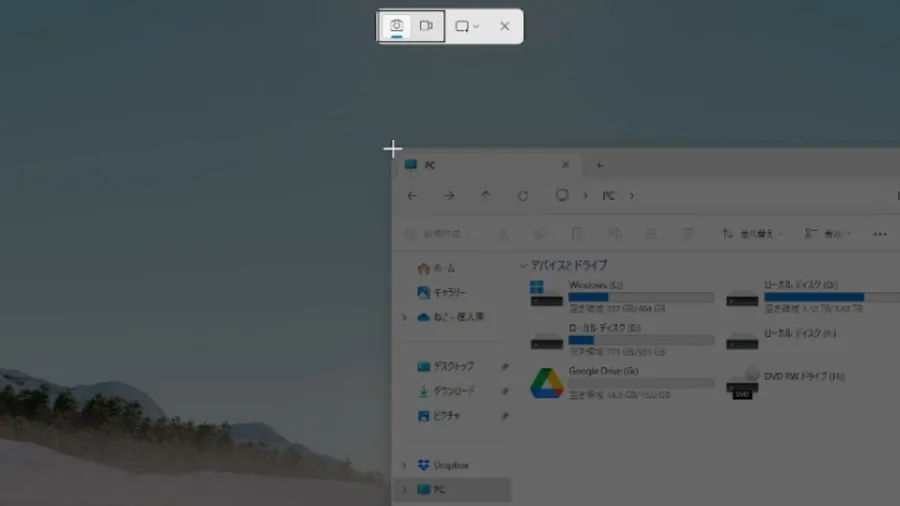
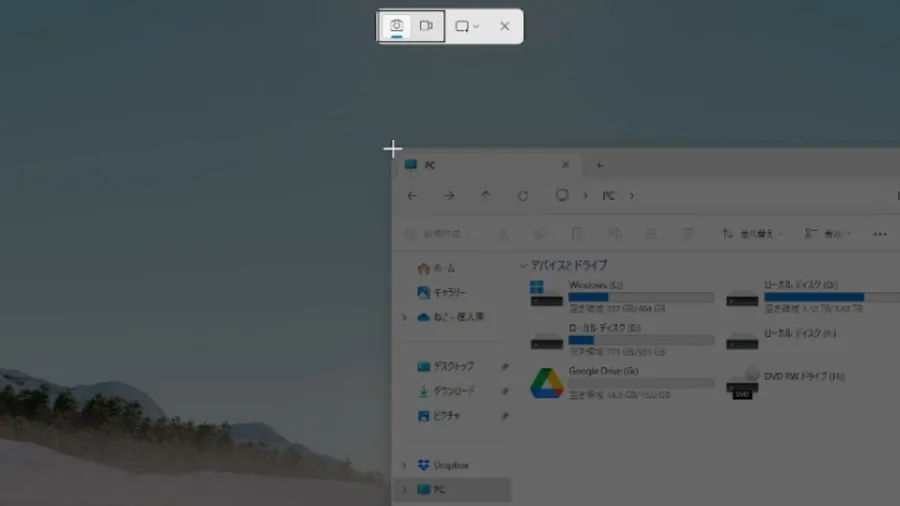
Snipping Toolの編集画面が表示されます。
保存アイコンを押して、好きな場所に画像ファイルとして保存できます。
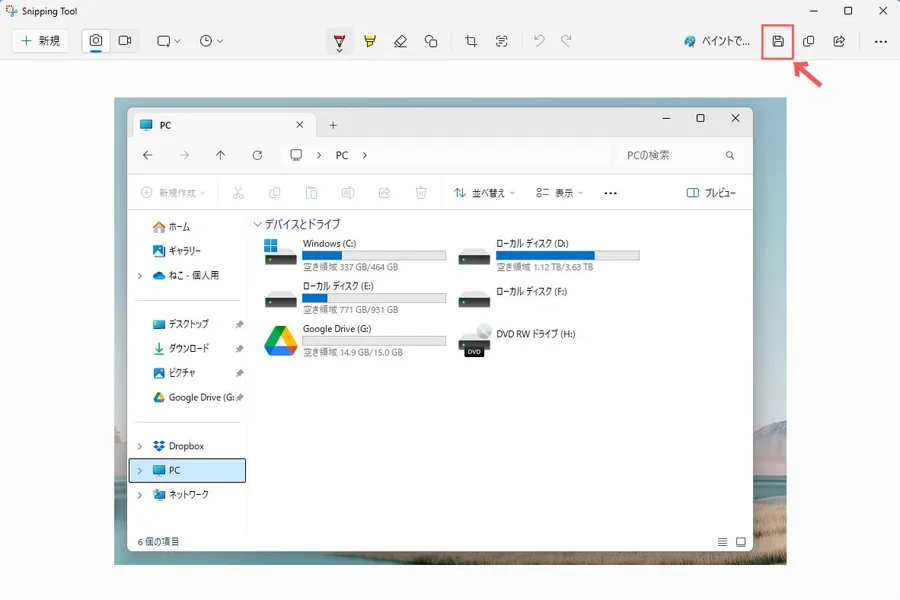
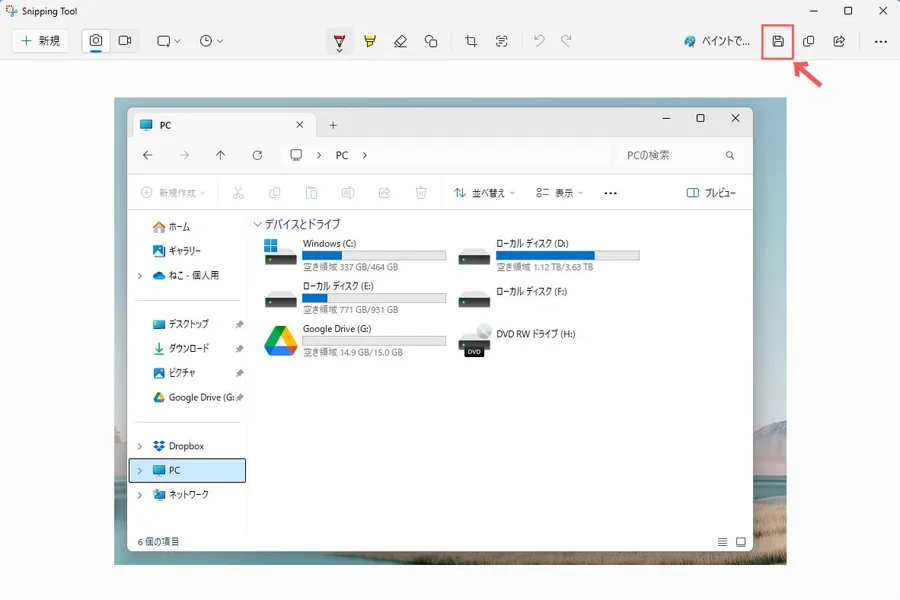
✅️ タイマー機能を使って撮影
Snipping Toolには、タイマー機能がついています。
例えば、キーを押すと表示が消えてしまうものを含めて撮影したいときなどに、このタイマーを使うと上手くいく場合があります。
あまり使わない機能ではありますが、覚えておいて損はないです。
方法は簡単で、遅延する秒数を選んだうえで「新規」をクリックします。
その秒数が経過すると、暗転して切り取り画面が表示されます。
暗転のタイミングで画面の表示は止まっているので、落ち着いて切り取り作業をします。
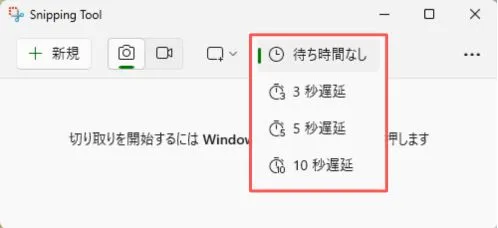
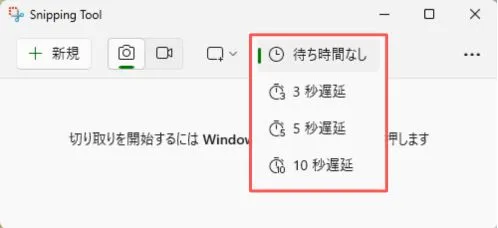
4-2. Snipping Toolで自動保存する設定
編集したり貼り付けたりせずに、選んだら自動で画像化してほしい。
Snipping Toolでは、そうした設定も用意されています。
では、その設定方法を見ていきます。
初期設定でこの機能がオンになっている場合もありますので、確認してみましょう。
Snipping Toolを開いたら、右上の三点マークから「設定」をクリックします。
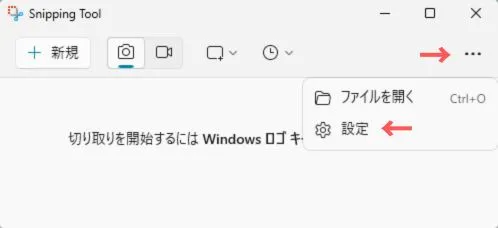
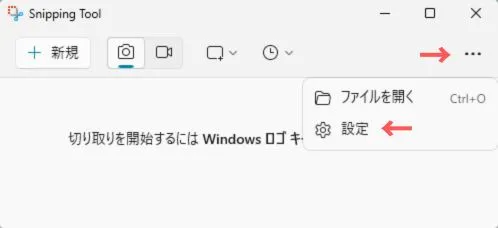
「領域の切り取り」の欄の「元のスクリーンショットを自動的に保存する」をオンにします。
その下のスクリーンショットの保存先も確認してみましょう。自動保存される場所になります。
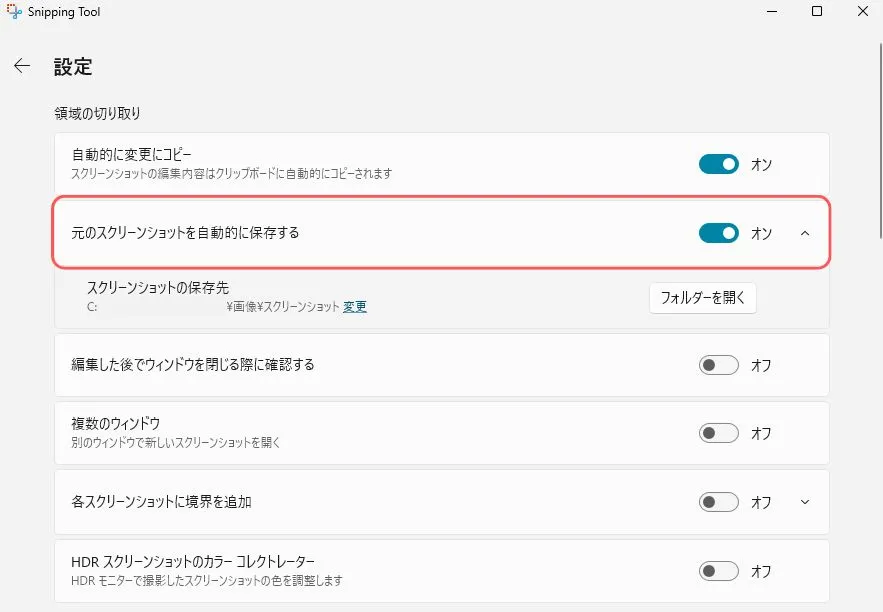
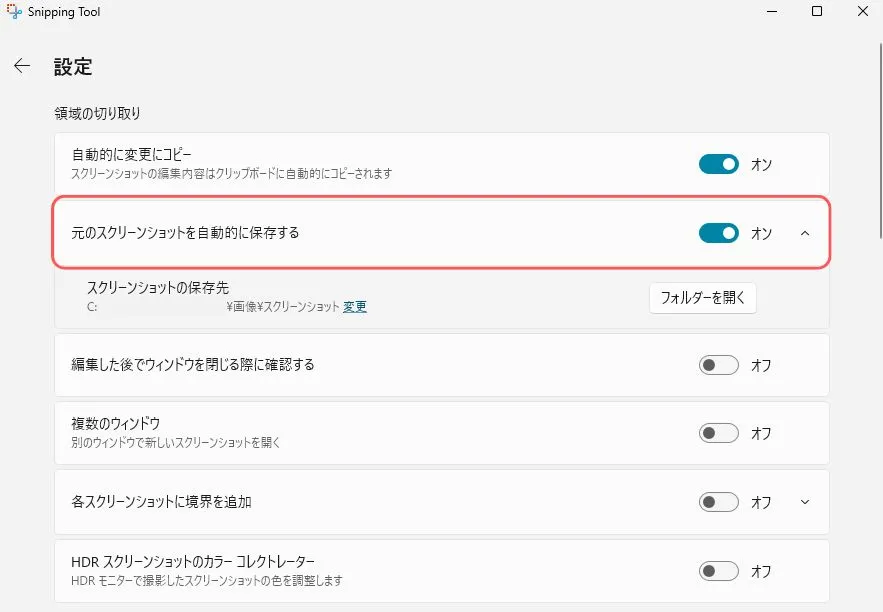
この方法のデメリットは、PNGファイルでしか画像出力できない点です。
始めからJPGで出力したい場合は、編集機能を使った出力をする必要があります。
4-3. Print ScreenキーでSnipping Toolを起動する設定
スクリーンショットで範囲選択する頻度が多い場合は、Snipping Toolをメインに使えたほうが便利です。
この設定をすると「Print Screenキー」を押すだけで、画面の切り取り操作を起動することができます。
それでは、設定方法を確認していきましょう。
スタートメニューから、「設定」→「アクセシビリティ」→「キーボード」を開きます。
「PrintScreenキーを使用して画面キャプチャを開く」をオンにします。
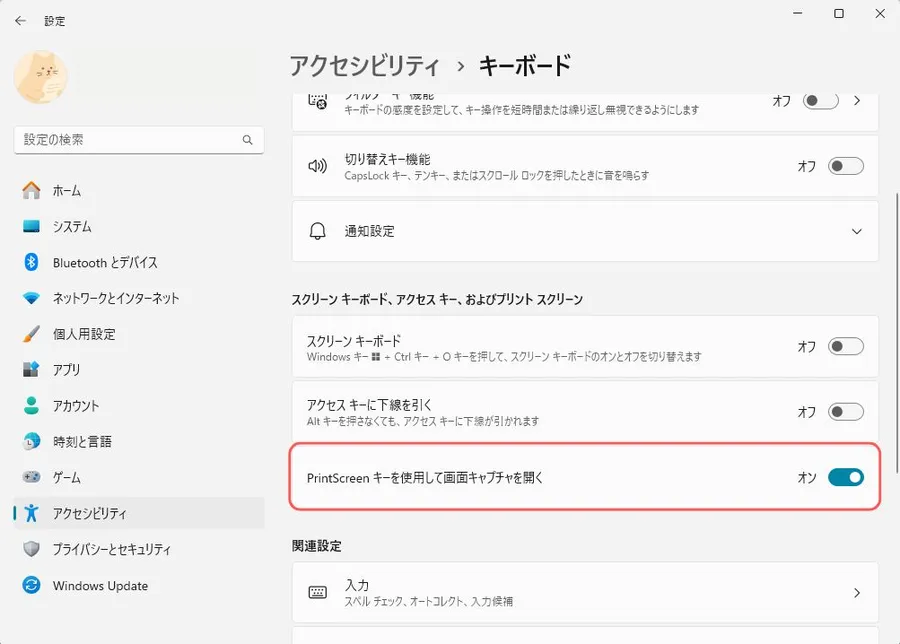
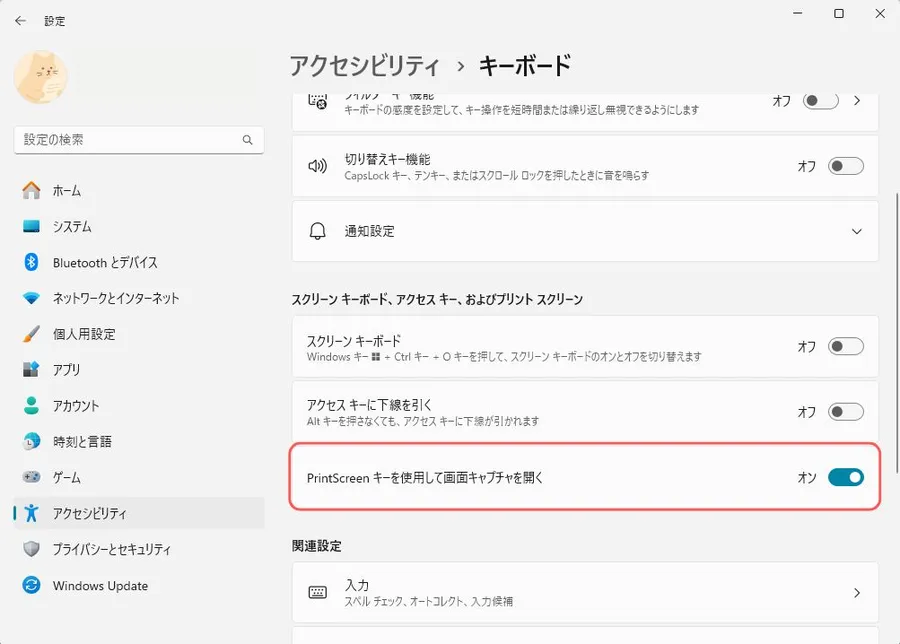
この設定をすると、Print Screenキーを押すだけでSnipping Toolが起動します。
よくスクリーンショットを使う人には、この設定がおすすめです。
5. 保存先を確認・変更する方法
ここでは、スクリーンショットの保存先を確認していきます。
自分で編集して保存したものは分かっても、自動保存されるものは見つけるのに手間取ることがあります。
✅️ まず、確認したい場所は「ピクチャ」フォルダ内の「スクリーンショット」フォルダです。
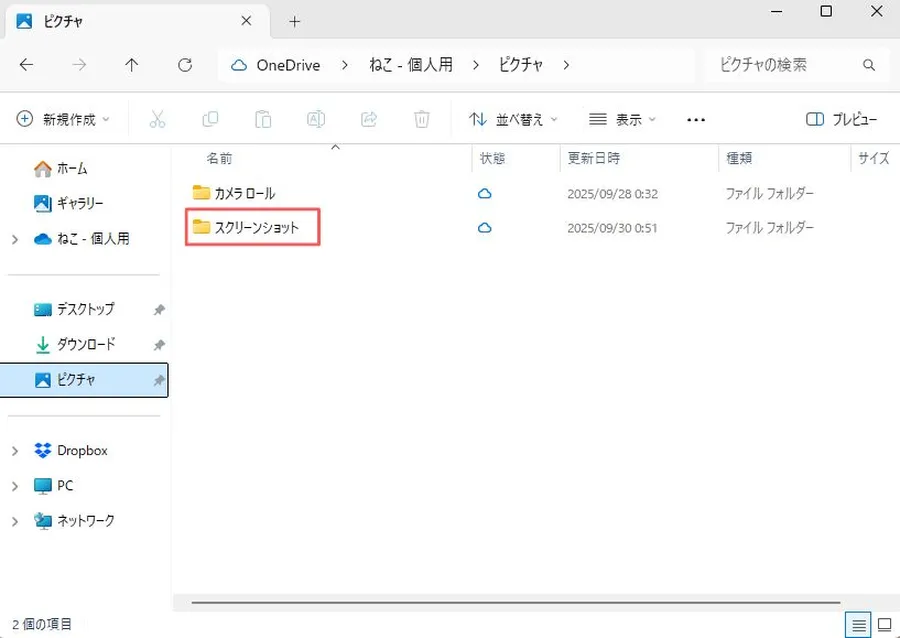
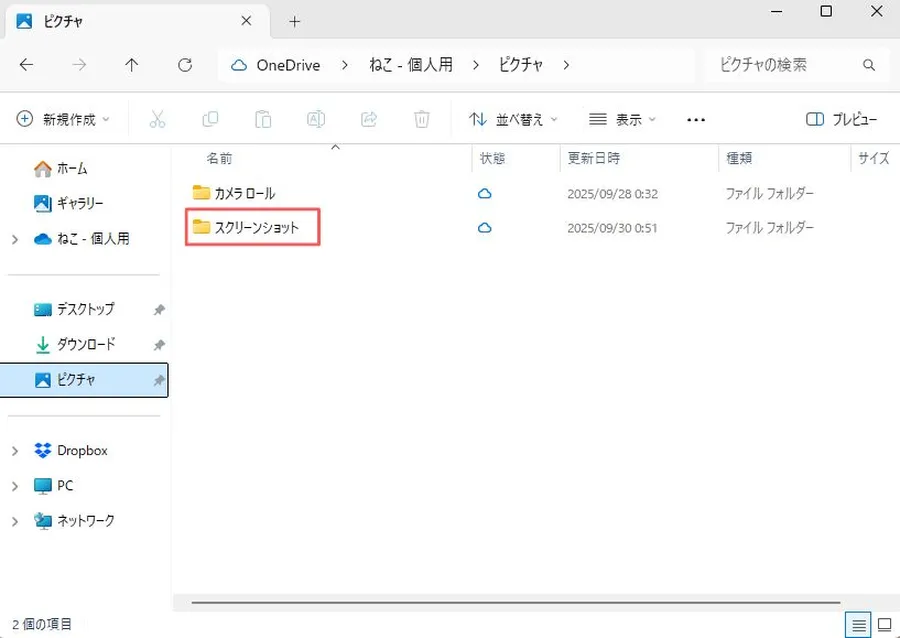
WindowsのPrint Screenで自動保存されたものは、この場所に保存されます。
他のものも、特に設定を変えていない場合、この場所に保存されています。
保存場所を変えたい場合の操作方法は以下の通りです。
「スクリーンショット」フォルダを左クリック→「プロパティ」を選びます。
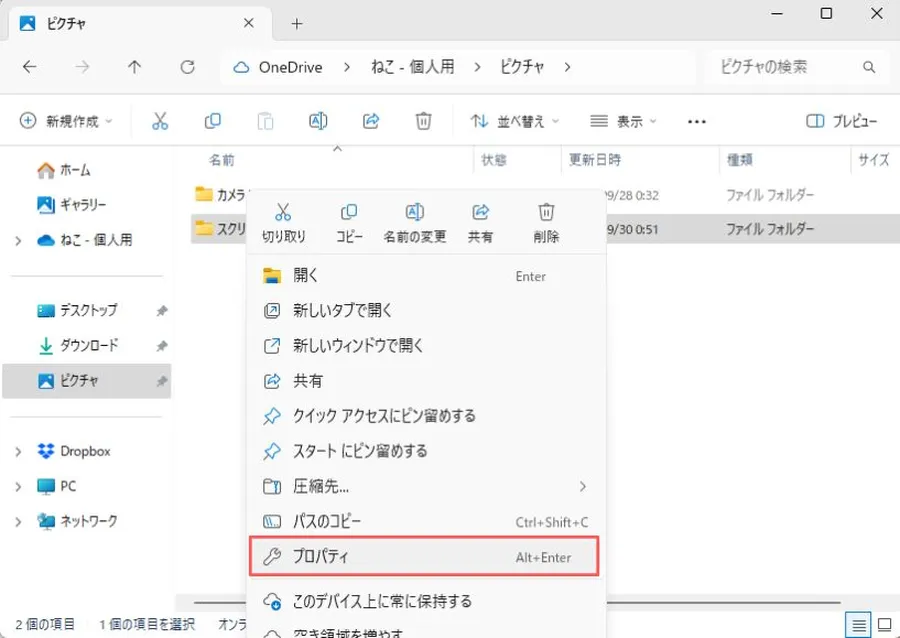
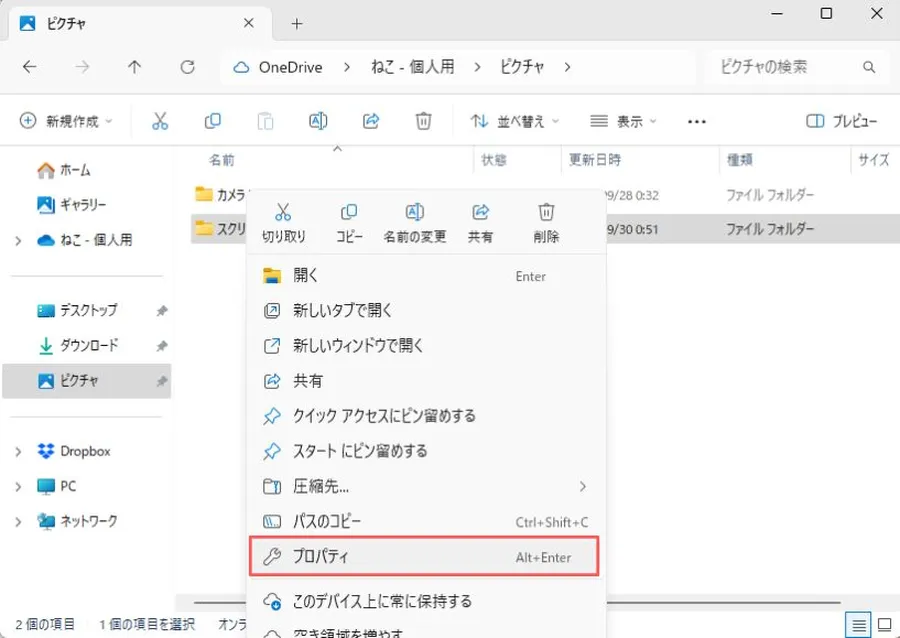
「スクリーンショットのプロパティ」のウィンドウが表示されます。
「場所」のタブを選び、「移動」をクリックして保存場所を指定すると、変更することができます。
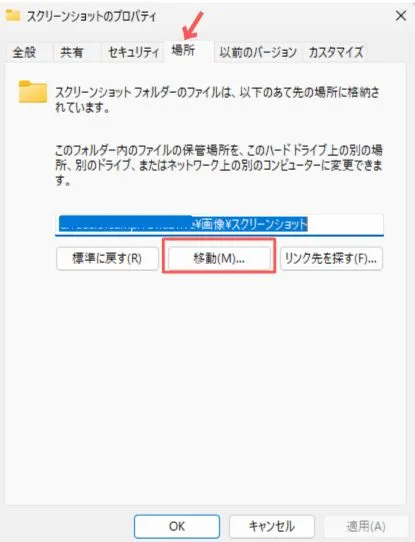
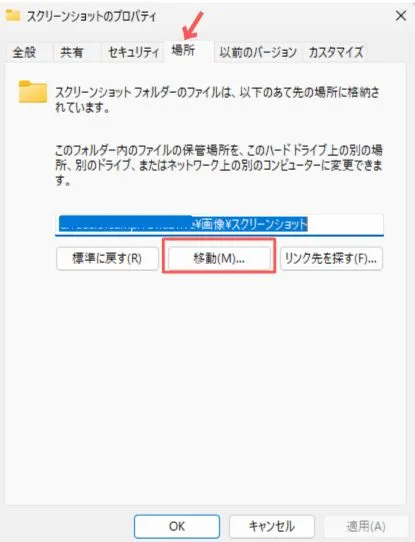
✅️ Snipping Toolで保存した場合
Snipping Toolは、Print Screen機能とは別のアプリなので、保存先の設定も別途する必要があります。
とは言っても、こちらも初期設定では「ピクチャ/スクリーンショット」になっています。
保存先は、Snipping Toolの設定方法も触れたように、アプリの「設定」から変更することができます。
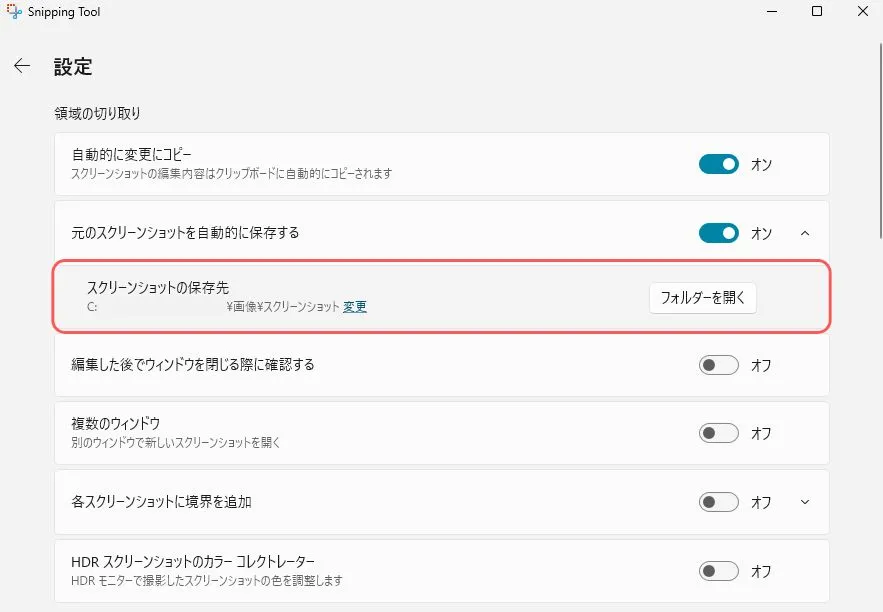
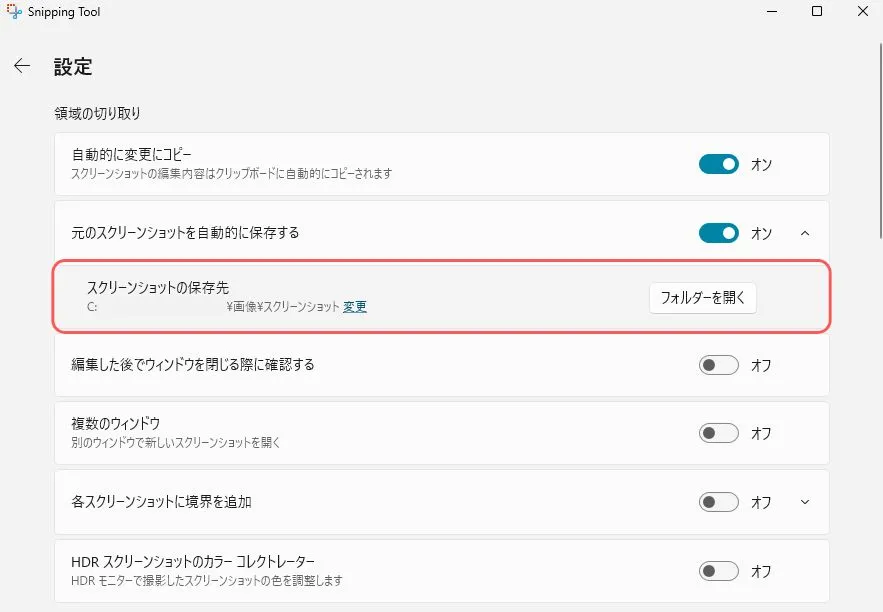
これは、自動保存の場合の保存先で、編集画面から自分で保存した場合は、指定の場所を選ぶことができます。



6. まとめ
Windowsでスクリーンショットを撮る方法は、目的に応じていくつか用意されています。
画面全体を撮る → Print Screenキー、または Windows + Print Screenキー
アクティブなウィンドウだけ撮る → Alt + Print Screenキー
必要な部分だけ切り取る → Windows + Shift + Sキー(Snipping Toolの機能)
編集や保存をすぐ行いたい → Snipping Toolを直接使う
保存先は方法によって異なりますが、基本的には「ピクチャ/スクリーンショット」フォルダに保存されるか、クリップボードにコピーされます。必要に応じて保存先の変更やファイル形式の選択も可能です。
スクリーンショットは、資料作成や情報共有などに役立つ便利な機能です。
自分に合った方法を覚えて、スムーズに活用していきましょう。
✅️ 関連記事をチェック
スクリーンショットを活用するなら、あわせて以下の記事も参考になります。
[エクスプローラーの構造と基本操作]
→ ファイル管理の基礎となる、エクスプローラーの基本操作を解説しています。
[Windowsで作業を整理する3つの機能|スナップ・仮想デスクトップ・タスクビュー]
→ 作業画面を整理するための、基本的な機能の紹介です。
[クラウドストレージ比較|Dropbox・Google Drive・OneDrive]
→ 撮影した画像をクラウドに保存しておけば、他のPCやスマホからもすぐアクセスできます。